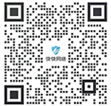Õ┐½Õ┐½ńĮæń╗£ ķ½śķś▓µ£ŹÕŖĪÕÖ©ń¦¤ńö©,õ║æÕĀżµĖģµ┤Ś,Õ«ēÕģ©ķóåÕ¤¤õĖōõĖܵÅÉõŠøÕĢå


-
ķ”¢ķĪĄ
-
õ║¦Õōüµ£ŹÕŖĪ
ķćÅĶ║½Õ«ÜÕłČÕ£║µÖ»Õī¢ńÜäµ£ŹÕŖĪÕÖ©ń¦¤ńö©µ¢╣µĪł
õĖ╗µĄüµ£ŹÕŖĪÕÖ©ķģŹńĮ«’╝īÕÅ»µĀ╣µŹ«Õ«óµłĘĶĪīõĖÜÕÆīõĖÜÕŖĪńē╣ńé╣’╝īķ£Ćµ▒éÕÅŖķóäń«Ś’╝īõĖ¬µĆ¦Õī¢Õ«ÜÕłČµ£ŹÕŖĪÕÖ©ń¦¤ńö©µ¢╣µĪłŃĆéÕģČõĖŁ’╝īõ║æµ£ŹÕŖĪÕÖ©ÕÅ»µĀ╣µŹ«Õ«óµłĘõĖÜÕŖĪķ£Ćµ▒é’╝īµÅÉõŠøÕÉäń¦ŹńÄ»ÕóāńÜäÕ¤║ńĪƵ×ȵ×äĶĄäµ║É’╝īõ╗ÄĶ«Īń«ŚĶĄäµ║ÉŃĆüÕŁśÕé©ĶĄäµ║ÉńĮæń╗£ĶĄäµ║ÉÕł░ĶĘ©µĢ░µŹ«õĖŁÕ┐āńÜäĶ«┐ķŚ«ŃĆéõĖĆń║┐õĖ╗µĄüBGPµ£ŹÕŖĪÕÖ©õ║¦Õōü
BGPµ£ŹÕŖĪÕÖ©Õ«×ńÄ░ÕŹĢIPÕģ©ńĮæõ╝śĶ┤©Ķ«┐ķŚ«’╝īÕ┐½Õ┐½ńĮæń╗£õĖźķĆēõ╝śĶ┤©BGPµĢ░µŹ«õĖŁÕ┐ā’╝īõĖ╗µĄüµ£ŹÕŖĪÕÖ©ķģŹńĮ«’╝īÕÅ»µĀ╣µŹ«Õ«óµłĘĶĪīõĖÜÕÆīõĖÜÕŖĪńē╣ńé╣’╝īķ£Ćµ▒éÕÅŖķóäń«Ś’╝īõĖ¬µĆ¦Õī¢Õ«ÜÕłČµ£ŹÕŖĪÕÖ©ń¦¤ńö©µ¢╣µĪłŃĆéķćÅĶ║½Õ«ÜÕłČÕ£║µÖ»Õī¢ńÜäµ£ŹÕŖĪÕÖ©ń¦¤ńö©µ¢╣µĪł
õĖ╗µĄüµ£ŹÕŖĪÕÖ©ķģŹńĮ«’╝īÕÅ»µĀ╣µŹ«Õ«óµłĘĶĪīõĖÜÕÆīõĖÜÕŖĪńē╣ńé╣’╝īķ£Ćµ▒éÕÅŖķóäń«Ś’╝īõĖ¬µĆ¦Õī¢Õ«ÜÕłČµ£ŹÕŖĪÕÖ©ń¦¤ńö©µ¢╣µĪłŃĆéÕģČõĖŁ’╝īõ║æµ£ŹÕŖĪÕÖ©ÕÅ»µĀ╣µŹ«Õ«óµłĘõĖÜÕŖĪķ£Ćµ▒é’╝īµÅÉõŠøÕÉäń¦ŹńÄ»ÕóāńÜäÕ¤║ńĪƵ×ȵ×äĶĄäµ║É’╝īõ╗ÄĶ«Īń«ŚĶĄäµ║ÉŃĆüÕŁśÕé©ĶĄäµ║ÉńĮæń╗£ĶĄäµ║ÉÕł░ĶĘ©µĢ░µŹ«õĖŁÕ┐āńÜäĶ«┐ķŚ«ŃĆéÕżÜń║┐IPµÉŁĶĮĮÕģ©µ¢░Õ«ēÕģ©õ║¦Õōü
ÕżÜń║┐ÕżÜIPķ½śķś▓ń║¦µ£ŹÕŖĪÕÖ©ķģŹńĮ«’╝īÕÅ»µĀ╣µŹ«Õ«óµłĘĶĪīõĖÜÕÆīõĖÜÕŖĪńē╣ńé╣’╝īķ£Ćµ▒éÕÅŖķóäń«Ś’╝īõĖ¬µĆ¦Õī¢Õ«ÜÕłČµ£ŹÕŖĪÕÖ©ń¦¤ńö©µ¢╣µĪłŃĆéÕģČõĖŁ’╝īõ║æµ£ŹÕŖĪÕÖ©ÕÅ»µĀ╣µŹ«Õ«óµłĘõĖÜÕŖĪķ£Ćµ▒é’╝īµÅÉõŠøÕÉäń¦ŹńÄ»ÕóāńÜäÕ¤║ńĪƵ×ȵ×äĶĄäµ║É’╝īõ╗ÄĶ«Īń«ŚĶĄäµ║ÉŃĆüÕŁśÕé©ĶĄäµ║ÉńĮæń╗£ĶĄäµ║ÉÕł░ĶĘ©µĢ░µŹ«õĖŁÕ┐āńÜäĶ«┐ķŚ«ŃĆéķćÅĶ║½Õ«ÜÕłČÕ£║µÖ»Õī¢ńÜäµ£ŹÕŖĪÕÖ©ń¦¤ńö©µ¢╣µĪł
õĖ╗µĄüµ£ŹÕŖĪÕÖ©ķģŹńĮ«’╝īÕÅ»µĀ╣µŹ«Õ«óµłĘĶĪīõĖÜÕÆīõĖÜÕŖĪńē╣ńé╣’╝īķ£Ćµ▒éÕÅŖķóäń«Ś’╝īõĖ¬µĆ¦Õī¢Õ«ÜÕłČµ£ŹÕŖĪÕÖ©ń¦¤ńö©µ¢╣µĪłŃĆéÕģČõĖŁ’╝īõ║æµ£ŹÕŖĪÕÖ©ÕÅ»µĀ╣µŹ«Õ«óµłĘõĖÜÕŖĪķ£Ćµ▒é’╝īµÅÉõŠøÕÉäń¦ŹńÄ»ÕóāńÜäÕ¤║ńĪƵ×ȵ×äĶĄäµ║É’╝īõ╗ÄĶ«Īń«ŚĶĄäµ║ÉŃĆüÕŁśÕé©ĶĄäµ║ÉńĮæń╗£ĶĄäµ║ÉÕł░ĶĘ©µĢ░µŹ«õĖŁÕ┐āńÜäĶ«┐ķŚ«ŃĆéķ╗æń¤│ĶŻĖķćæÕ▒×µ£ŹÕŖĪÕÖ©
ĶŻĖķćæÕ▒×µ£ŹÕŖĪÕÖ©’╝łBare Metal Server’╝ēµś»õĖĆń¦ŹÕÅ»Õ╝╣µĆ¦õ╝Ėń╝®ńÜäķ½śµĆ¦ĶāĮĶ«Īń«Śµ£ŹÕŖĪ’╝īÕģʵ£ēõĖÄńē®ńÉåµ£ŹÕŖĪÕÖ©µŚĀÕĘ«Õ╝éńÜäĶ«Īń«ŚµĆ¦ĶāĮÕÆīÕ«ēÕģ©ķÜöń”╗ńÜäńē╣ńé╣ŃĆéµ╗ĪĶČ│õ╝üõĖÜÕ£©ńöĄÕĢåŃĆüńø┤µÆŁŃĆüµĖĖµłÅńŁēõĖÜÕŖĪÕ£║µÖ»Õ»╣ķ½śµĆ¦ĶāĮŃĆüÕ«ēÕģ©µĆ¦ÕÆīń©│Õ«ÜµĆ¦ńÜäķ£Ćµ▒éńŚøńé╣ŃĆéÕłåķƤń║¦õ║żõ╗ś’╝īÕ«×µŚČÕö«ÕÉĵ£ŹÕŖĪÕōŹÕ║ö’╝īÕŖ®ÕŖøµé©ńÜäµĀĖÕ┐āõĖÜÕŖĪķŻ×ķƤµłÉķĢ┐ŃĆéÕ╝╣µĆ¦õ║æµ£ŹÕŖĪÕÖ©’╝łCT-ECS’╝īElastic Cloud Server’╝ēµś»õĖĆń¦ŹÕÅ»ķÜŵŚČĶÄĘÕÅ¢ŃĆüÕ╝╣µĆ¦ÕÅ»µē®Õ▒ĢńÜäĶ«Īń«Śµ£ŹÕŖĪŃĆéõ║æõĖ╗µ£║ńö▒ CPUŃĆüÕåģÕŁśŃĆüķĢ£ÕāÅŃĆüõ║æńĪ¼ńøśń╗䵳ɒ╝īÕÉīµŚČń╗ōÕÉłVPCŃĆüÕ«ēÕģ©ń╗äŃĆüµĢ░µŹ«ÕżÜÕē»µ£¼õ┐ØÕŁśńŁēĶāĮÕŖø’╝īµēōķĆĀõĖĆõĖ¬µŚóķ½śµĢłÕÅłÕÅ»ķØĀÕ«ēÕģ©ńÜäĶ«Īń«ŚńÄ»Õóā’╝īńĪ«õ┐ص£ŹÕŖĪµīüõ╣ģń©│Õ«ÜĶ┐ÉĶĪīŃĆéõĖĆń½ÖÕ╝ŵ£ŹÕŖĪ·ÕŹÄõĖ║õ║æÕÉłõĮ£
ÕŹÄõĖ║õ║æµś»ÕŹÄõĖ║Õģ¼µ£ēõ║æÕōüńēī’╝īĶć┤ÕŖøõ║ĵÅÉõŠøõĖ¢ńĢīõĖƵĄüńÜäÕģ¼µ£ēõ║æµ£ŹÕŖĪ’╝īĶüöµÄźõ╝üõĖÜńÄ░Õ£©õĖĵ£¬µØźÕ┐½Õ┐½õ║æõĖÄÕŹÄõĖ║õ║æĶŠŠµłÉÕÉłõĮ£Õģ│ń│╗’╝īń╗ōÕÉłńö©µłĘńŚøńé╣ÕÆīÕŹÄõĖ║õ║æµ£ŹÕŖĪ’╝īõĖ║Õ«óµłĘµÅÉõŠøÕÉłķĆéńÜäõ║¦ÕōüÕÅŖĶ¦ŻÕå│µ¢╣µĪłŃĆéµĘĘÕÉłõ║æ·ĶģŠĶ«»õ║æķøåµłÉ
Õ┐½Õ┐½ńĮæń╗£õ║æĶ«Īń«Śµ×ȵ×äÕĖłÕøóķś¤ń╗ōÕÉłńö©µłĘńŚøńé╣ÕÆīµ£ŹÕŖĪ’╝īõĖÄÕģ©ÕøĮTOP5ńÜäĶČģÕż¦õ║æÕÄéÕĢåõ║ÆõĖ║µłśńĢźõ╝Öõ╝┤’╝īõĖ║ńö©µłĘµÅÉõŠøµ×ȵ×äµó│ńÉå’╝īõ╝üõĖÜĶ¦ŻÕå│µ¢╣µĪł’╝īõ║æõĖŖķā©ńĮ▓ńŁēõĖōõĖܵ£ŹÕŖĪŃĆéĶ¦ŻÕå│õ╝üõĖÜńÜäńŚøńé╣ŃĆéõĖ║õ╝üõĖÜńö©µłĘõ║żõ╗śµ£ĆõĮ│µĘĘÕÉłõ║æĶ¦ŻÕå│µ¢╣µĪłŃĆéEdge SCDN
Edge SCDNµś»Õ┐½Õ┐½µÄ©Õć║ńÜäķøåÕłåÕĖāÕ╝ÅDDOSķś▓µŖżŃĆüCCķś▓µŖżŃĆüWAFķś▓µŖżõĖ║õĖĆõĮōńÜäÕ«ēÕģ©ÕŖĀķƤĶ¦ŻÕå│µ¢╣µĪł’╝īĶāĮÕż¤Õģ©µ¢╣õĮŹµ£ēµĢłõ┐صŖżńĮæń½ÖÕÆīÕ║öńö©ńÜäÕ«ēÕģ©ŃĆéĶĮ╗µØŠÕ║öÕ»╣Õż¦ķćÅDDoSµö╗Õć╗
õĖōµ│©õ║ÄĶ¦ŻÕå│õ║æÕż¢õĖÜÕŖĪķüŁÕÅŚÕż¦µĄüķćÅDDoSµö╗Õć╗ńÜäķś▓µŖżµ£ŹÕŖĪŃĆéµö»µīüńĮæń½ÖÕÆīķØ×ńĮæń½Öń▒╗õĖÜÕŖĪńÜäDDoSŃĆüCCķś▓µŖż’╝īńö©µłĘķĆÜĶ┐ćķģŹńĮ«ĶĮ¼ÕÅæĶ¦äÕłÖ’╝īÕ░åµö╗Õć╗µĄüķćÅÕ╝ĢĶć│ķ½śķś▓ IP Õ╣ȵĖģµ┤Ś’╝īõ┐ØķÜ£õĖÜÕŖĪń©│Õ«ÜÕÅ»ńö©ŃĆéńĮæń╗£Õ«ēÕģ©ń«ĪńÉåĶ¦ŻÕå│µ¢╣µĪł
ķÆłÕ»╣µĖĖµłÅĶĪīõĖܵēƵĩÕć║ńÜäķ½śÕ║”ÕŻիÜÕłČńÜäńĮæń╗£Õ«ēÕģ©ń«ĪńÉåĶ¦ŻÕå│µ¢╣µĪł’╝īķÖżõ║åĶāĮķÆłÕ»╣Õż¦Õ×ŗDDoSµö╗Õć╗’╝łTń║¦Õł½’╝ēĶ┐øĶĪīµ£ēµĢłķś▓ÕŠĪÕż¢’╝īĶ┐śĶāĮÕĮ╗Õ║ĢĶ¦ŻÕå│µĖĖµłÅĶĪīõĖÜńē╣µ£ēńÜäTCPÕŹÅĶ««ńÜäCCµö╗Õć╗ķŚ«ķóś’╝īķś▓µŖżµłÉµ£¼µø┤õĮÄ’╝īµĢłµ×£µø┤ÕźĮŃĆéÕģ©µ¢░ńÜäSDKµÄźÕģźµ©ĪÕØŚ
µÅÉõŠøÕåģÕɽWindowsŃĆüAndroidŃĆüiOSńēłµ£¼ńÜäÕŖĀÕ»åSDKõĖŗĶĮĮµÄźÕģź’╝īķś▓µŖżDDoSÕÆīCCµö╗Õć╗’╝īõĖ║µĖĖµłÅµÅÉõŠøµ¢Łń║┐ķćŹĶ┐×ŃĆüµÖ║ĶāĮÕŖĀķƤŃĆüńüĄµ┤╗Ķ░āÕ║”ńÜäµö»µīüŃĆéµĖĖµłÅÕ«ēÕģ©ÕŖĀķƤ
Õ┐½Õ┐½-õ║æÕŖĀķƤńøŠ µēōķĆĀµ¢░ķ½śķś▓µ©ĪÕ╝Å’╝īÕŖĀķƤµĖĖµłÅĶĮ»õ╗ČŃĆéµÖ║ĶāĮĶ¦äÕłÆĶ┐׵ğÕÅŖÕŖĀķƤńĮæń╗£’╝īÕó×Õ╝║DDOSõ╗źÕÅŖCCķś▓ÕŠĪ’╝īµĖĖµłÅµ×üķƤńĢģķĆܵŚĀķś╗ŃĆéõ╝ĀÕźćń▒╗µĖĖµłÅµÖ║ĶāĮõ┐صŖż
Õ┐½Õ┐½ńøŠµś»õĖƵ¼ŠķÆłÕ»╣PCń½»õ╝ĀÕźćń▒╗PCµĖĖµłÅõĖ║õĖ╗ńÜäDDOSÕÆīķ½śÕ╣ČÕÅæCCńÜäÕ«ēÕģ©ÕŖĀķƤĶĮ»õ╗Č’╝īõĖ║ńö©µłĘµÅÉõŠøńŗ¼õ║½ķś▓µŖżĶĄäµ║É’╝īµö»µīüÕģ©õĖÜÕŖĪµŖŚDÕ£║µÖ»’╝īĶć┤ÕŖøõ║ÄÕ«īńŠÄµŚĀµŹ¤Ķ¦ŻÕå│Õż¦Ķ¦äµ©ĪDDOSµö╗Õć╗ŃĆéõĖ╗µ£║Õ«ēÕģ©Õ╣│ÕÅ░
Õ┐½ÕŹ½ÕŻ½õĖ╗µ£║Õ«ēÕģ©ķććńö©Ķć¬ķĆéÕ║öÕ«ēÕģ©µ×ȵ×ä’╝īÕ░åķó䵥ŗŃĆüķś▓ÕŠĪŃĆüńøæµÄ¦ÕÆīÕōŹÕ║öĶāĮÕŖøĶ׏õĖ║õĖĆõĮō’╝īµ×äÕ╗║Õ¤║õ║ÄõĖ╗µ£║ń½»ńÜäÕ«ēÕģ©µĆüÕŖ┐µä¤ń¤źÕ╣│ÕÅ░’╝īõĖ║ńö©µłĘµÅÉõŠøµīüń╗ŁńÜäÕ«ēÕģ©ńøæµÄ¦ŃĆüÕłåµ×ÉÕÆīÕ┐½ķƤÕōŹÕ║öĶāĮÕŖø’╝īÕĖ«ÕŖ®ńö©µłĘÕ£©Õģ¼µ£ēõ║æŃĆüń¦üµ£ēõ║æńŁēÕżÜµĀĘÕī¢ńÜäõĖÜÕŖĪńÄ»ÕóāõĖŗ’╝īÕģ©µ¢╣õĮŹõ┐صŖżõ╝üõĖܵĢ░ÕŁŚĶĄäõ║¦Õ«ēÕģ©ŃĆéķĢ┐µ▓│ WebÕ║öńö©ķś▓ńü½ÕóÖ’╝łWAF’╝ē
ķĢ┐µ▓│ WebÕ║öńö©ķś▓ńü½ÕóÖ(WAF)Ķć¬ÕŖ©ķś▓µŖżWebµ╝ŵ┤×’╝īÕ»╣ńĮæń½ÖõĖÜÕŖĪµĄüķćÅĶ┐øĶĪīÕżÜń╗┤Õ║”µŻĆµĄŗÕÆīķś▓µŖż’╝īÕ░åµŁŻÕĖĖŃĆüÕ«ēÕģ©ńÜ䵥üķćÅÕø×µ║ÉÕł░µ£ŹÕŖĪÕÖ©’╝īķü┐ÕģŹķ╗æÕ«óÕÅŖńŚģµ»ÆÕģźõŠĄŃĆéÕģ©ķØóÕ║öÕ»╣µüȵäÅÕ╝╣ń¬ŚŃĆüµīéķ®¼õĖŁµ»ÆŃĆüµĢ░µŹ«µ│äķ£▓ŃĆüCCµö╗Õć╗ńŁēķŚ«ķóśŃĆéDDoSÕ«ēÕģ©ķś▓µŖż
õ╗źµīüń╗Łµē®Õ╝ĀńÜäÕ«ēÕģ©ńĮæń╗£õĖ║Õ¤║ńĪĆ’╝īń╗ōÕÉłĶć¬ńĀöADSń│╗ń╗¤’╝īÕŖĀµīüµ£║ÕÖ©ÕŁ”õ╣ĀÕÅŖńē╣ÕŠüÕżäńĮ«ĶüöÕŖ©ĶāĮÕŖø’╝īµē®Õż¦µö╗Õć╗ÕÅ»ĶāĮµĆ¦ńÜ䵏ĢµŹēĶīāÕø┤’╝īÕ«×µŚČµŻĆµĄŗķś╗µ¢ŁÕÉäń▒╗DDoSµö╗Õć╗’╝łÕ”éSYN FloodŃĆüCCńŁē’╝ē’╝īńĪ«õ┐ص║Éń½Öń©│Õ«ÜÕÅ»ķØĀ’╝īõ╗źĶĪīõĖܵ£Ćķ½śSLAµĀćÕćå99.999%ńĪ«õ┐ØõĖÜÕŖĪµ░Ėń╗ŁµŚĀÕ┐¦ŃĆéµĢ░µŹ«Õ║ōÕ«ĪĶ«Ī
µÖ║ĶāĮĶ¦Żµ×ɵĢ░µŹ«Õ║ōķĆÜõ┐ĪµĄüķćÅ’╝īń╗åń▓ÆÕ║”Õ«ĪĶ«ĪµĢ░µŹ«Õ║ōĶ«┐ķŚ«ĶĪīõĖ║’╝īķĆÜĶ┐ćÕ»╣µĢ░µŹ«Õ║ōÕģ©ķćÅĶĪīõĖ║ńÜäÕ«ĪĶ«Īµ║»µ║ÉŃĆüÕŹ▒ķÖ®µö╗Õć╗ńÜäÕ«×µŚČÕæŖĶŁ”ŃĆüķŻÄķÖ®Ķ»ŁÕÅźńÜäµÖ║ĶāĮķóäĶŁ”’╝īõĖ║µé©µ£ĆµĢŵä¤ńÜäµĢ░µŹ«Õ║ōĶĄäõ║¦ÕüÜÕźĮµ£ĆÕ«ēÕģ©ńÜäńøæµÄ¦õ┐ØķÜ£ŃĆéÕĀĪÕ×Ƶ£║
ÕĀĪÕ×Ƶ£║’╝īõ║æõĖŖń╗¤õĖĆŃĆüķ½śµĢłŃĆüÕ«ēÕģ©Ķ┐Éń╗┤ķĆÜķüōŃĆéńö©õ║ÄķøåõĖŁń«ĪńÉåĶĄäõ║¦µØāķÖÉ’╝īÕģ©ń©ŗńøæµÄ¦µōŹõĮ£ĶĪīõĖ║’╝īÕ«×µŚČĶ┐śÕĤĶ┐Éń╗┤Õ£║µÖ»’╝īõ┐ØķÜ£õ║æń½»Ķ┐Éń╗┤Ķ║½õ╗ĮÕÅ»ķē┤Õł½ŃĆüµØāķÖÉÕÅ»ń«ĪµÄ¦ŃĆüķŻÄķÖ®ÕÅ»ķś╗µ¢ŁŃĆüµōŹõĮ£ÕŻիĪĶ«Ī’╝īÕŖ®ÕŖøńŁēõ┐ØÕÉłĶ¦äõ║æķś▓ńü½ÕóÖ
õ║æķś▓ńü½ÕóÖµ£ŹÕŖĪµś»µ¢░õĖĆõ╗ŻńÜäõ║æÕĤńö¤ķś▓ńü½ÕóÖ’╝īµÅÉõŠøõ║æõĖŖõ║ÆĶüöńĮæĶŠ╣ńĢīÕÆīVPCĶŠ╣ńĢīńÜäķś▓µŖż’╝īÕīģµŗ¼’╝ÜÕ«×µŚČÕģźõŠĄµŻĆµĄŗõĖÄķś▓ÕŠĪ’╝īÕģ©Õ▒Ćń╗¤õĖĆĶ«┐ķŚ«µÄ¦ÕłČ’╝īÕģ©µĄüķćÅÕłåµ×ÉÕÅ»Ķ¦åÕī¢’╝īµŚźÕ┐ŚÕ«ĪĶ«ĪõĖĵ║»µ║ÉÕłåµ×ÉńŁē’╝īµś»µé©ńÜäńĮæń╗£ĶŠ╣ńĢīķś▓µŖżõĖÄńŁēõ┐ØÕÉłĶ¦äÕł®ÕÖ©ŃĆéSSLĶ»üõ╣”
SSL Ķ»üõ╣”µś»ńĮæń╗£Õ«ēÕģ©õ╝ĀĶŠōÕģ│ķö«’╝īÕŖĀÕ»åµ×äÕ╗║ķĆÜķüōķś▓µĢ░µŹ«ķŻÄķÖ®’╝īń╗Å CA ńŁŠÕÅæķ¬īĶ»üńĮæń½Ö’╝īÕ£©ÕżÜµĢŵä¤Õ£║µÖ»õĮ£ńö©Õż¦’╝īÕó×ńö©µłĘõ┐Īõ╗╗õĖöÕŖ®ÕŖø SEO’╝īõ┐āµÉ£ń┤óµÄÆÕÉŹŃĆüµĄüķćÅõĖÄõĖÜÕŖĪµÅÉÕŹćŃĆé-
ķ½śķś▓µ£ŹÕŖĪÕÖ©
- BGPµ£ŹÕŖĪÕÖ©
- UDPµ£ŹÕŖĪÕÖ©
- ÕżÜń║┐µ£ŹÕŖĪÕÖ©
- Õż¦ÕĖ”Õ«Įµ£ŹÕŖĪÕÖ©
-
-
Õ«ēÕģ©µ£ŹÕŖĪ
µ╝ŵ┤×µē½µÅÅ
µ╝ŵ┤×µē½µÅÅ’╝īÕŹÅÕŖ®ń╗┤µŖżõ║║ÕæśµÅÉÕēŹÕÅæńÄ░WebÕ║öńö©ń│╗ń╗¤õĖŁķÜÉĶŚÅńÜäµ╝ŵ┤×’╝īµĀ╣µŹ«Ķ»äõ╝░ÕĘźÕģĘń╗ÖÕć║Ķ»”Õ░ĮńÜäµ╝ŵ┤×µÅÅĶ┐░ÕÆīõ┐«ĶĪźµ¢╣µĪł’╝īµīćÕ»╝ń╗┤µŖżõ║║ÕæśĶ┐øĶĪīÕ«ēÕģ©ÕŖĀÕø║’╝īķś▓µéŻõ║ĵ£¬ńäČŃĆéµ╝ŵ┤×µē½µÅÅ
µ╝ŵ┤×µē½µÅÅ’╝īÕŹÅÕŖ®ń╗┤µŖżõ║║ÕæśµÅÉÕēŹÕÅæńÄ░WebÕ║öńö©ń│╗ń╗¤õĖŁķÜÉĶŚÅńÜäµ╝ŵ┤×’╝īµĀ╣µŹ«Ķ»äõ╝░ÕĘźÕģĘń╗ÖÕć║Ķ»”Õ░ĮńÜäµ╝ŵ┤×µÅÅĶ┐░ÕÆīõ┐«ĶĪźµ¢╣µĪł’╝īµīćÕ»╝ń╗┤µŖżõ║║ÕæśĶ┐øĶĪīÕ«ēÕģ©ÕŖĀÕø║’╝īķś▓µéŻõ║ĵ£¬ńäČŃĆéµĖŚķĆŵĄŗĶ»Ģ
µĖŚķĆŵĄŗĶ»Ģµ£ŹÕŖĪķĆÜĶ┐浩Īµŗ¤ń£¤Õ«×ńÜäķ╗æÕ«óµö╗Õć╗’╝īµ£ēµĢłķ¬īĶ»üń│╗ń╗¤ńÄ░µ£ēÕ«ēÕģ©ķĪ╣ńø«ńÜäķś▓µŖżÕ╝║Õ║”’╝īńø┤Ķ¦éõ║åĶ¦ŻĶĄäõ║¦ńÜäÕ«ēÕģ©ķŻÄķÖ®’╝īÕÅŖµŚČÕÅæńÄ░Õ£©Õ╝ĆÕÅæŃĆüĶ┐Éń╗┤ŃĆüń«ĪńÉåńŁēµ¢╣ķØóÕŁśÕ£©ńÜäµŖƵ£»ń¤ŁµØ┐’╝īµ┤×µéēÕ«ēÕģ©ķÜɵ鯒╝īµÅÉõŠøµ£ēµĢłńÜäµĢ┤µö╣Õ╗║Ķ««Õ╣ČÕ£©Õ«īÕ¢äÕÉÄĶ┐øĶĪīÕģ©ķØóÕżŹµ¤ź’╝īÕģ©ÕŖøõ┐ØķÜ£Õ«óµłĘńÜäwebÕ«ēÕģ©ŃĆéÕ«ēÕģ©ÕŖĀÕø║
Õ¤║õ║ÄÕøĮÕåģµØāÕ©üńÜäń│╗ń╗¤Õ«ēÕģ©ķģŹńĮ«µĀćÕćå’╝īÕ╣Čń╗ōÕÉłń│╗ń╗¤Õ«×ķÖģµāģÕåĄ’╝īÕ»╣Õ«óµłĘµÄłµØāµīćÕ«ÜńÜäĶĄäõ║¦Ķ┐øĶĪīÕ«ēÕģ©ķģŹńĮ«ÕŖĀÕø║’╝īÕó×Õ╝║ń│╗ń╗¤µŖŚµö╗Õć╗ĶāĮÕŖø’╝īµ£ēµĢłÕćÅĶĮ╗ń│╗ń╗¤µĆ╗õĮōÕ«ēÕģ©ķŻÄķÖ®’╝ī µÅÉÕŹćõ┐Īµü»ń│╗ń╗¤Õ«ēÕģ©ķś▓Ķīāµ░┤Õ╣│’╝īÕÅ»õ╗źÕ╗║ń½ŗĶĄĘõĖĆÕźŚķĆéÕ║öµĆ¦µø┤Õ╝║ńÜäÕ«ēÕģ©õ┐ØķÜ£Õ¤║ń║┐’╝īµ£ēµĢłµ×äÕ╗║ĶĄĘõ┐Īµü»ń│╗ń╗¤Õ«ēÕģ©ÕĀżÕØØŃĆéõ╗ŻńĀüÕ«ĪĶ«Ī
õĖōõĖÜńÜäõ╗ŻńĀüÕ«ĪĶ«Īµ£ŹÕŖĪ’╝īķĆÜĶ┐ćµĘ▒ÕģźÕłåµ×Éõ╗ŻńĀü’╝īń▓ŠÕćåµŻĆµĄŗµĮ£Õ£©µ╝ŵ┤×’╝īµ£ēµĢłµÅÉÕŹćĶĮ»õ╗ČÕ«ēÕģ©µĆ¦’╝īÕģ©ÕŖøõ┐ØķÜ£õĖÜÕŖĪń©│Õ«ÜĶ┐ÉĶĪīŃĆéńŁēõ┐ØÕÉłĶ¦ä
Õ░åÕ¤║ńĪĆŃĆüńĮæń╗£ÕÅŖÕ«ēÕģ©õ║¦ÕōüĶĄäµ║ɵ£ēµĢłµĢ┤ÕÉł’╝īõĖ║Õ«óµłĘµÅÉõŠøõĖĆń½ÖÕ╝ÅńÜäÕ«ēÕģ©Ķ¦ŻÕå│µ¢╣µĪł’╝īÕĖ«ÕŖ®Õ«óµłĘÕ┐½ķƤŃĆüõĮĵłÉµ£¼Õ«īµłÉÕ«ēÕģ©µĢ┤µö╣’╝īĶĮ╗µØŠµ╗ĪĶČ│ńŁēõ┐ØÕÉłĶ¦äĶ”üµ▒éŃĆéķćŹÕż¦µ┤╗ÕŖ©õ┐ØķÜ£
ÕøĮÕ«ČķćŹÕż¦µ┤╗ÕŖ©ńĮæń╗£Õ«ēõ┐ص£ŹÕŖĪÕØćÕģʵ£ēõ╗╗ÕŖĪķćŹŃĆüĶ”üµ▒éķ½śŃĆüÕĮ▒ÕōŹÕż¦ńÜäńē╣ńé╣ŃĆéÕ£©ķćŹĶ”üµĢŵ䤵ŚČµ£¤µÅÉÕŹćńö©µłĘńøæµĄŗÕÅæńÄ░ŃĆüÕ«ēÕģ©ķś▓µŖżÕÆīÕ║öµĆźÕżäńĮ«ńÜäĶāĮÕŖø’╝īÕÅæńÄ░Õ╣ȵĢ┤µö╣ńĮæń╗£ń│╗ń╗¤ÕŁśÕ£©ńÜäµĘ▒Õ▒éµ¼ĪÕ«ēÕģ©ķŚ«ķóś’╝īõ╗ÄĶĆīĶ┐øõĖƵŁźõ╗źķś▓µö╗Õć╗ŃĆüķś▓ńĀ┤ÕØÅŃĆüķś▓µ│äÕ»åŃĆüķś▓ķćŹÕż¦µĢģķÜ£õĖ║ķćŹńé╣’╝īµ×äÕ╗║ÕżÜÕ▒éµ¼ĪÕżÜµ¢╣ķØóńÜäÕ«ēÕģ©ķś▓µŖżõĮōń│╗ŃĆéõĖ║µ»Åµ¼ĪķćŹÕż¦µ┤╗ÕŖ©ńĮæń╗£Õ«ēõ┐صÅÉõŠøÕØÜÕ«×ńÜäµŖżĶł¬ÕŖøķćÅŃĆéń¦╗ÕŖ©Õ║öńö©Õ«ēÕģ©
õŠØµŹ«ÕøĮÕ«ČµĀćÕćåĶ¦äĶīāõ╗źÕÅŖĶĪīõĖܵĀćÕćåĶ¦äĶīā’╝īµÅÉõŠøõĖōõĖÜŃĆüķ½śµĢłŃĆüń«ĆÕŹĢńÜäń¦╗ÕŖ©Õ║öńö©’╝łAPP’╝ēÕ«ēÕģ©õ┐صŖżµ¢╣µĪł’╝īÕĖ«ÕŖ®õ╝üõĖܵÅÉķ½śÕ║öńö©ń©ŗÕ║ÅńÜäõ╗ŻńĀüÕ«ēÕģ©µĆ¦ŃĆüµĢ░µŹ«Õ«ēÕģ©µĆ¦ÕÆīĶć¬õĖ╗ķś▓ÕŠĪĶāĮÕŖøŃĆé-
Õ«ēÕģ©µ£ŹÕŖĪ
- µ╝ŵ┤×µē½µÅÅ
- µĖŚķĆŵĄŗĶ»Ģ
- Õ«ēÕģ©ÕŖĀÕø║
- õ╗ŻńĀüÕ«ĪĶ«Ī
-
Õ«ēÕģ©µ¢╣µĪł
- ńŁēõ┐ØÕÉłĶ¦ä
- ķćŹÕż¦µ┤╗ÕŖ©õ┐ØķÜ£
- ń¦╗ÕŖ©Õ║öńö©Õ«ēÕģ©
-
-
õ║æń«Īµ£ŹÕŖĪ
õ║æń«ĪńÉåµ£ŹÕŖĪÕ╣│ÕÅ░
ÕŹÅÕŖ®ńö©µłĘń╗ōÕÉłõĖÜÕŖĪńē╣ńé╣µÅÉõŠøõ║æµ£ŹÕŖĪĶĮ»õ╗ȵ×ȵ×ä’╝īµČēÕÅŖķóåÕ¤¤Õīģµŗ¼µĢ░µŹ«õĖŁÕ┐āÕ¤║ńĪĆĶ«Šµ¢ĮŃĆüÕģ¼µ£ēõ║æŃĆüń¦üµ£ēõ║æŃĆüµĘĘÕÉłõ║æ/µĘĘÕÉłµ×ȵ×äŃĆéĶ«ŠĶ«ĪÕć║ń¼”ÕÉłÕ«óµłĘńÜäÕÅ»ĶĪīµĆ¦µ¢╣µĪł’╝īµÅÉÕŹćITµ▓╗ńÉåµ░┤Õ╣│’╝īõ╗źµ╗ĪĶČ│ńö©µłĘÕ╝╣µĆ¦ŃĆüķ½śÕÅ»ńö©ŃĆüķ½śµĆ¦ĶāĮńÜäķ£Ćµ▒éŃĆéõĖŖõ║æÕÆ©Ķ»óõĖÄÕ«×µ¢Į
ÕŹÅÕŖ®ńö©µłĘń╗ōÕÉłõĖÜÕŖĪńē╣ńé╣µÅÉõŠøõ║æµ£ŹÕŖĪĶĮ»õ╗ȵ×ȵ×ä’╝īµČēÕÅŖķóåÕ¤¤Õīģµŗ¼µĢ░µŹ«õĖŁÕ┐āÕ¤║ńĪĆĶ«Šµ¢ĮŃĆüÕģ¼µ£ēõ║æŃĆüń¦üµ£ēõ║æŃĆüµĘĘÕÉłõ║æ/µĘĘÕÉłµ×ȵ×äŃĆéĶ«ŠĶ«ĪÕć║ń¼”ÕÉłÕ«óµłĘńÜäÕÅ»ĶĪīµĆ¦µ¢╣µĪł’╝īµÅÉÕŹćITµ▓╗ńÉåµ░┤Õ╣│’╝īõ╗źµ╗ĪĶČ│ńö©µłĘÕ╝╣µĆ¦ŃĆüķ½śÕÅ»ńö©ŃĆüķ½śµĆ¦ĶāĮńÜäķ£Ćµ▒éŃĆéõ║æĶ┐üń¦╗
ķĆÜĶ┐ćµŖƵ£»µö»µīüÕ«×ńÄ░Õ«óµłĘńÜäÕ£©ń║┐õĖÜÕŖĪń│╗ń╗¤ŃĆüµĢ░µŹ«Õ║ōÕÅŖÕŁśÕé©ńŁēÕåģÕ«╣Ķ┐üń¦╗Õł░Õģ¼µ£ēõ║æ’╝īÕ╣ČÕ»╣õĖÜÕŖĪń│╗ń╗¤Ķ┐øĶĪīÕē▓µÄźŃĆéµĀ╣µŹ«ńö©µłĘķ£Ćµ▒éÕ«ÜÕłČĶ┐üń¦╗µ¢╣µĪłĶ«ŠĶ«ĪÕÆīÕ«×µ¢ĮõĖōõĖܵ£ŹÕŖĪ’╝īķ½śµĢłńÄć’╝īõĮÄķŻÄķÖ®’╝īÕŹÅÕŖ®ńö©µłĘÕ«īµłÉõĖÜÕŖĪÕłćµŹóµ¢╣µĪłŃĆéõ║æĶ┐Éń╗┤
õ║æĶ┐Éń╗┤Õģ©Ķ┐ćń©ŗÕ£©õ┐ØĶ»üµ£¬µØźõ┐Īµü»Õī¢µłśńĢźÕ┐ģĶ”üµĆ¦Õ¤║ńĪĆõĖŖµ│©ķćŹITµŖĢĶĄäµöČńøŖ’╝īÕÉłńÉåĶ¦äÕłÆITń│╗ń╗¤Ķ┐Éń╗┤µ¢╣µĪł’╝īõĖ║Õ«óµłĘõĖÜÕŖĪń│╗ń╗¤µÅÉõŠøń©│Õ«ÜÕÅ»ķØĀńÜäĶ┐ÉĶĪīńÄ»Õóā’╝īõ┐ØķÜ£Õ«óµłĘõĖÜÕŖĪµĢ░µŹ«Õ«ēÕģ©õĖÄõĖÜÕŖĪĶ┐×ń╗ŁµĆ¦ŃĆé-
õ║æń«Īµ£ŹÕŖĪ
- õĖŖõ║æÕÆ©Ķ»óõĖÄÕ«×µ¢Į
- õ║æĶ┐üń¦╗
- õ║æĶ┐Éń╗┤
-
-
Õ«ēÕģ©ńĀöń®Č
-
ÕĖ«ÕŖ®õĖŁÕ┐ā
-
Õ«óµłĘµĪłõŠŗ
-
Õģ│õ║ÄÕ┐½Õ┐½
õ║åĶ¦ŻÕ┐½Õ┐½
ÕÄ”ķŚ©Õ┐½Õ┐½ńĮæń╗£ń¦æµŖƵ£ēķÖÉÕģ¼ÕÅĖõĮ£õĖ║µ¢░õĖĆõ╗Żõ║æÕ«ēÕģ©Õ╝ĢķóåĶĆģ’╝īõ╗źµÅÉõŠøõ║æÕ«ēÕģ©ķóåÕ¤¤ńøĖÕģ│õ║¦ÕōüŃĆüµ£ŹÕŖĪÕÅŖĶ¦ŻÕå│µ¢╣µĪłõĖ║µĀĖÕ┐ā’╝īÕÉīµŚČµÅÉõŠøõ║æĶ«Īń«ŚńŁēõ║ÆĶüöńĮæń╗╝ÕÉłµ£ŹÕŖĪŃĆéõĖÄķś┐ķćīõ║æŃĆüĶģŠĶ«»õ║æŃĆüÕŹÄõĖ║õ║æńŁēÕøĮÕåģĶČģÕż¦Ķ¦äµ©ĪÕģ¼µ£ēõ║æÕÄéÕĢåÕ╗║ń½ŗÕÉłõĮ£õ╝Öõ╝┤Õģ│ń│╗’╝īõĖÜÕŖĪķüŹÕÅŖÕģ©ÕøĮ26õĖ¬ń£üÕĖéŃĆéÕ┐½µÄ©Õ«ś
µ▒ćĶüÜõĖÜńĢīń▓ŠĶŗ▒’╝īķøåń╗ōÕłøµ¢░ÕŖøķćÅ’╝īµłæõ╗¼Ķ»ÜµīÜķéĆĶ»Ęµé©µłÉõĖ║Õ┐½Õ┐½ńĮæń╗£ńÜäÕ┐½µÄ©Õ«śŃĆéÕ£©Ķ┐Öķćī’╝īµé©Õ░åµ£ēµ£║õ╝ÜõĖÄķĪČÕ░¢õ║║µēŹµÉ║µēŗÕÉłõĮ£’╝īÕģ▒ÕÉīõ╝ĀµÆŁńĮæń╗£Õ«ēÕģ©ńÉåÕ┐Ą’╝īÕ╝ĢķóåĶĪīõĖܵĮ«µĄü’╝īńé╣õ║«µĢ░ÕŁŚµŚČõ╗ŻńÜäµ£¬µØźŃĆéÕŖĀÕģźµłæõ╗¼’╝īÕģ▒ÕłøĶŠēńģī’╝üõĖŠµŖźõĖŁÕ┐ā
õĖ║Ķ«żń£¤Ķ┤»ÕĮ╗ÕøĮÕ«ČńĮæń╗£Õ«ēÕģ©ķćŹĶ”üµ¢╣ķÆł’╝īĶ┐øõĖƵŁźÕ╝║Õī¢Õ»╣ńĮæń╗£Ķ┐ص│ĢńŖ»ńĮ¬µēōÕć╗ÕÆīńĮæń╗£ń®║ķŚ┤ń¦®Õ║ŵĢ┤µ▓╗ÕŖøÕ║”’╝īÕ┐½Õ┐½ńĮæń╗£ńē╣Ķ«Šń½ŗõĖŠµŖźõĖŁÕ┐ā’╝īÕÅŚńÉåńĮæń╗£Ķ┐ص│ĢÕÆīõĖŹĶē»õ┐Īµü»ŃĆüń¤źĶ»åõ║¦µØāõŠĄµØāŃĆüµ¼║Ķ»łŃĆüķÆōķ▒╝ĶĪīõĖ║õ╗źÕÅŖµüȵäÅĶĪīõĖ║õĖŠµŖźŃĆéÕŖĀÕģźµłæõ╗¼
µłæõ╗¼µŁŻÕ£©Õ»╗µēŠµø┤ÕżÜµēŹÕŹÄµ©¬µ║óŃĆüµĆĆµÅŻµó”µā│ńÜäõ╝Öõ╝┤’╝īÕÆīµłæõ╗¼õĖĆĶĄĘÕüÜÕģģµ╗ĪµīæµłśńÜäõ║ŗŃĆéÕģ▒õ║ŗµ£Ćõ║▓µ░æńÜäĶĆüµØ┐’╝īķüćĶ¦üµ£Ćµ×üÕ«óńÜäµŖƵ£»ńēø’╝īµīæµłśµ£ĆÕ┐½õ╣ÉńÜäĶüīÕ£║’╝īÕłåõ║½µ£ĆÕżÜÕģāńÜäõ║║ńö¤ŃĆé-
Õģ│õ║ÄÕ┐½Õ┐½
- Õģ│õ║ÄÕ┐½Õ┐½
- Õ┐½µÄ©Õ«ś
- õĖŠµŖźõĖŁÕ┐ā
- Õ┐½Õ┐½µŗøĶüś
-
- ķ”¢ķĪĄ
-
õ║¦Õōüµ£ŹÕŖĪ
õĖĆń║┐õĖ╗µĄüBGPµ£ŹÕŖĪÕÖ©õ║¦Õōü
BGPµ£ŹÕŖĪÕÖ©Õ«×ńÄ░ÕŹĢIPÕģ©ńĮæõ╝śĶ┤©Ķ«┐ķŚ«’╝īÕ┐½Õ┐½ńĮæń╗£õĖźķĆēõ╝śĶ┤©BGPµĢ░µŹ«õĖŁÕ┐ā’╝īõĖ╗µĄüµ£ŹÕŖĪÕÖ©ķģŹńĮ«’╝īÕÅ»µĀ╣µŹ«Õ«óµłĘĶĪīõĖÜÕÆīõĖÜÕŖĪńē╣ńé╣’╝īķ£Ćµ▒éÕÅŖķóäń«Ś’╝īõĖ¬µĆ¦Õī¢Õ«ÜÕłČµ£ŹÕŖĪÕÖ©ń¦¤ńö©µ¢╣µĪłŃĆéķćÅĶ║½Õ«ÜÕłČÕ£║µÖ»Õī¢ńÜäµ£ŹÕŖĪÕÖ©ń¦¤ńö©µ¢╣µĪł
õĖ╗µĄüµ£ŹÕŖĪÕÖ©ķģŹńĮ«’╝īÕÅ»µĀ╣µŹ«Õ«óµłĘĶĪīõĖÜÕÆīõĖÜÕŖĪńē╣ńé╣’╝īķ£Ćµ▒éÕÅŖķóäń«Ś’╝īõĖ¬µĆ¦Õī¢Õ«ÜÕłČµ£ŹÕŖĪÕÖ©ń¦¤ńö©µ¢╣µĪłŃĆéÕģČõĖŁ’╝īõ║æµ£ŹÕŖĪÕÖ©ÕÅ»µĀ╣µŹ«Õ«óµłĘõĖÜÕŖĪķ£Ćµ▒é’╝īµÅÉõŠøÕÉäń¦ŹńÄ»ÕóāńÜäÕ¤║ńĪƵ×ȵ×äĶĄäµ║É’╝īõ╗ÄĶ«Īń«ŚĶĄäµ║ÉŃĆüÕŁśÕé©ĶĄäµ║ÉńĮæń╗£ĶĄäµ║ÉÕł░ĶĘ©µĢ░µŹ«õĖŁÕ┐āńÜäĶ«┐ķŚ«ŃĆéÕżÜń║┐IPµÉŁĶĮĮÕģ©µ¢░Õ«ēÕģ©õ║¦Õōü
ÕżÜń║┐ÕżÜIPķ½śķś▓ń║¦µ£ŹÕŖĪÕÖ©ķģŹńĮ«’╝īÕÅ»µĀ╣µŹ«Õ«óµłĘĶĪīõĖÜÕÆīõĖÜÕŖĪńē╣ńé╣’╝īķ£Ćµ▒éÕÅŖķóäń«Ś’╝īõĖ¬µĆ¦Õī¢Õ«ÜÕłČµ£ŹÕŖĪÕÖ©ń¦¤ńö©µ¢╣µĪłŃĆéÕģČõĖŁ’╝īõ║æµ£ŹÕŖĪÕÖ©ÕÅ»µĀ╣µŹ«Õ«óµłĘõĖÜÕŖĪķ£Ćµ▒é’╝īµÅÉõŠøÕÉäń¦ŹńÄ»ÕóāńÜäÕ¤║ńĪƵ×ȵ×äĶĄäµ║É’╝īõ╗ÄĶ«Īń«ŚĶĄäµ║ÉŃĆüÕŁśÕé©ĶĄäµ║ÉńĮæń╗£ĶĄäµ║ÉÕł░ĶĘ©µĢ░µŹ«õĖŁÕ┐āńÜäĶ«┐ķŚ«ŃĆéķćÅĶ║½Õ«ÜÕłČÕ£║µÖ»Õī¢ńÜäµ£ŹÕŖĪÕÖ©ń¦¤ńö©µ¢╣µĪł
õĖ╗µĄüµ£ŹÕŖĪÕÖ©ķģŹńĮ«’╝īÕÅ»µĀ╣µŹ«Õ«óµłĘĶĪīõĖÜÕÆīõĖÜÕŖĪńē╣ńé╣’╝īķ£Ćµ▒éÕÅŖķóäń«Ś’╝īõĖ¬µĆ¦Õī¢Õ«ÜÕłČµ£ŹÕŖĪÕÖ©ń¦¤ńö©µ¢╣µĪłŃĆéÕģČõĖŁ’╝īõ║æµ£ŹÕŖĪÕÖ©ÕÅ»µĀ╣µŹ«Õ«óµłĘõĖÜÕŖĪķ£Ćµ▒é’╝īµÅÉõŠøÕÉäń¦ŹńÄ»ÕóāńÜäÕ¤║ńĪƵ×ȵ×äĶĄäµ║É’╝īõ╗ÄĶ«Īń«ŚĶĄäµ║ÉŃĆüÕŁśÕé©ĶĄäµ║ÉńĮæń╗£ĶĄäµ║ÉÕł░ĶĘ©µĢ░µŹ«õĖŁÕ┐āńÜäĶ«┐ķŚ«ŃĆéķ╗æń¤│ĶŻĖķćæÕ▒×µ£ŹÕŖĪÕÖ©
ĶŻĖķćæÕ▒×µ£ŹÕŖĪÕÖ©’╝łBare Metal Server’╝ēµś»õĖĆń¦ŹÕÅ»Õ╝╣µĆ¦õ╝Ėń╝®ńÜäķ½śµĆ¦ĶāĮĶ«Īń«Śµ£ŹÕŖĪ’╝īÕģʵ£ēõĖÄńē®ńÉåµ£ŹÕŖĪÕÖ©µŚĀÕĘ«Õ╝éńÜäĶ«Īń«ŚµĆ¦ĶāĮÕÆīÕ«ēÕģ©ķÜöń”╗ńÜäńē╣ńé╣ŃĆéµ╗ĪĶČ│õ╝üõĖÜÕ£©ńöĄÕĢåŃĆüńø┤µÆŁŃĆüµĖĖµłÅńŁēõĖÜÕŖĪÕ£║µÖ»Õ»╣ķ½śµĆ¦ĶāĮŃĆüÕ«ēÕģ©µĆ¦ÕÆīń©│Õ«ÜµĆ¦ńÜäķ£Ćµ▒éńŚøńé╣ŃĆéÕłåķƤń║¦õ║żõ╗ś’╝īÕ«×µŚČÕö«ÕÉĵ£ŹÕŖĪÕōŹÕ║ö’╝īÕŖ®ÕŖøµé©ńÜäµĀĖÕ┐āõĖÜÕŖĪķŻ×ķƤµłÉķĢ┐ŃĆéÕ╝╣µĆ¦õ║æµ£ŹÕŖĪÕÖ©’╝łCT-ECS’╝īElastic Cloud Server’╝ēµś»õĖĆń¦ŹÕÅ»ķÜŵŚČĶÄĘÕÅ¢ŃĆüÕ╝╣µĆ¦ÕÅ»µē®Õ▒ĢńÜäĶ«Īń«Śµ£ŹÕŖĪŃĆéõ║æõĖ╗µ£║ńö▒ CPUŃĆüÕåģÕŁśŃĆüķĢ£ÕāÅŃĆüõ║æńĪ¼ńøśń╗䵳ɒ╝īÕÉīµŚČń╗ōÕÉłVPCŃĆüÕ«ēÕģ©ń╗äŃĆüµĢ░µŹ«ÕżÜÕē»µ£¼õ┐ØÕŁśńŁēĶāĮÕŖø’╝īµēōķĆĀõĖĆõĖ¬µŚóķ½śµĢłÕÅłÕÅ»ķØĀÕ«ēÕģ©ńÜäĶ«Īń«ŚńÄ»Õóā’╝īńĪ«õ┐ص£ŹÕŖĪµīüõ╣ģń©│Õ«ÜĶ┐ÉĶĪīŃĆéõĖĆń½ÖÕ╝ŵ£ŹÕŖĪ·ÕŹÄõĖ║õ║æÕÉłõĮ£
ÕŹÄõĖ║õ║æµś»ÕŹÄõĖ║Õģ¼µ£ēõ║æÕōüńēī’╝īĶć┤ÕŖøõ║ĵÅÉõŠøõĖ¢ńĢīõĖƵĄüńÜäÕģ¼µ£ēõ║æµ£ŹÕŖĪ’╝īĶüöµÄźõ╝üõĖÜńÄ░Õ£©õĖĵ£¬µØźÕ┐½Õ┐½õ║æõĖÄÕŹÄõĖ║õ║æĶŠŠµłÉÕÉłõĮ£Õģ│ń│╗’╝īń╗ōÕÉłńö©µłĘńŚøńé╣ÕÆīÕŹÄõĖ║õ║æµ£ŹÕŖĪ’╝īõĖ║Õ«óµłĘµÅÉõŠøÕÉłķĆéńÜäõ║¦ÕōüÕÅŖĶ¦ŻÕå│µ¢╣µĪłŃĆéµĘĘÕÉłõ║æ·ĶģŠĶ«»õ║æķøåµłÉ
Õ┐½Õ┐½ńĮæń╗£õ║æĶ«Īń«Śµ×ȵ×äÕĖłÕøóķś¤ń╗ōÕÉłńö©µłĘńŚøńé╣ÕÆīµ£ŹÕŖĪ’╝īõĖÄÕģ©ÕøĮTOP5ńÜäĶČģÕż¦õ║æÕÄéÕĢåõ║ÆõĖ║µłśńĢźõ╝Öõ╝┤’╝īõĖ║ńö©µłĘµÅÉõŠøµ×ȵ×äµó│ńÉå’╝īõ╝üõĖÜĶ¦ŻÕå│µ¢╣µĪł’╝īõ║æõĖŖķā©ńĮ▓ńŁēõĖōõĖܵ£ŹÕŖĪŃĆéĶ¦ŻÕå│õ╝üõĖÜńÜäńŚøńé╣ŃĆéõĖ║õ╝üõĖÜńö©µłĘõ║żõ╗śµ£ĆõĮ│µĘĘÕÉłõ║æĶ¦ŻÕå│µ¢╣µĪłŃĆéEdge SCDN
Edge SCDNµś»Õ┐½Õ┐½µÄ©Õć║ńÜäķøåÕłåÕĖāÕ╝ÅDDOSķś▓µŖżŃĆüCCķś▓µŖżŃĆüWAFķś▓µŖżõĖ║õĖĆõĮōńÜäÕ«ēÕģ©ÕŖĀķƤĶ¦ŻÕå│µ¢╣µĪł’╝īĶāĮÕż¤Õģ©µ¢╣õĮŹµ£ēµĢłõ┐صŖżńĮæń½ÖÕÆīÕ║öńö©ńÜäÕ«ēÕģ©ŃĆéĶĮ╗µØŠÕ║öÕ»╣Õż¦ķćÅDDoSµö╗Õć╗
õĖōµ│©õ║ÄĶ¦ŻÕå│õ║æÕż¢õĖÜÕŖĪķüŁÕÅŚÕż¦µĄüķćÅDDoSµö╗Õć╗ńÜäķś▓µŖżµ£ŹÕŖĪŃĆéµö»µīüńĮæń½ÖÕÆīķØ×ńĮæń½Öń▒╗õĖÜÕŖĪńÜäDDoSŃĆüCCķś▓µŖż’╝īńö©µłĘķĆÜĶ┐ćķģŹńĮ«ĶĮ¼ÕÅæĶ¦äÕłÖ’╝īÕ░åµö╗Õć╗µĄüķćÅÕ╝ĢĶć│ķ½śķś▓ IP Õ╣ȵĖģµ┤Ś’╝īõ┐ØķÜ£õĖÜÕŖĪń©│Õ«ÜÕÅ»ńö©ŃĆéńĮæń╗£Õ«ēÕģ©ń«ĪńÉåĶ¦ŻÕå│µ¢╣µĪł
ķÆłÕ»╣µĖĖµłÅĶĪīõĖܵēƵĩÕć║ńÜäķ½śÕ║”ÕŻիÜÕłČńÜäńĮæń╗£Õ«ēÕģ©ń«ĪńÉåĶ¦ŻÕå│µ¢╣µĪł’╝īķÖżõ║åĶāĮķÆłÕ»╣Õż¦Õ×ŗDDoSµö╗Õć╗’╝łTń║¦Õł½’╝ēĶ┐øĶĪīµ£ēµĢłķś▓ÕŠĪÕż¢’╝īĶ┐śĶāĮÕĮ╗Õ║ĢĶ¦ŻÕå│µĖĖµłÅĶĪīõĖÜńē╣µ£ēńÜäTCPÕŹÅĶ««ńÜäCCµö╗Õć╗ķŚ«ķóś’╝īķś▓µŖżµłÉµ£¼µø┤õĮÄ’╝īµĢłµ×£µø┤ÕźĮŃĆéÕģ©µ¢░ńÜäSDKµÄźÕģźµ©ĪÕØŚ
µÅÉõŠøÕåģÕɽWindowsŃĆüAndroidŃĆüiOSńēłµ£¼ńÜäÕŖĀÕ»åSDKõĖŗĶĮĮµÄźÕģź’╝īķś▓µŖżDDoSÕÆīCCµö╗Õć╗’╝īõĖ║µĖĖµłÅµÅÉõŠøµ¢Łń║┐ķćŹĶ┐×ŃĆüµÖ║ĶāĮÕŖĀķƤŃĆüńüĄµ┤╗Ķ░āÕ║”ńÜäµö»µīüŃĆéµĖĖµłÅÕ«ēÕģ©ÕŖĀķƤ
Õ┐½Õ┐½-õ║æÕŖĀķƤńøŠ µēōķĆĀµ¢░ķ½śķś▓µ©ĪÕ╝Å’╝īÕŖĀķƤµĖĖµłÅĶĮ»õ╗ČŃĆéµÖ║ĶāĮĶ¦äÕłÆĶ┐׵ğÕÅŖÕŖĀķƤńĮæń╗£’╝īÕó×Õ╝║DDOSõ╗źÕÅŖCCķś▓ÕŠĪ’╝īµĖĖµłÅµ×üķƤńĢģķĆܵŚĀķś╗ŃĆéõ╝ĀÕźćń▒╗µĖĖµłÅµÖ║ĶāĮõ┐صŖż
Õ┐½Õ┐½ńøŠµś»õĖƵ¼ŠķÆłÕ»╣PCń½»õ╝ĀÕźćń▒╗PCµĖĖµłÅõĖ║õĖ╗ńÜäDDOSÕÆīķ½śÕ╣ČÕÅæCCńÜäÕ«ēÕģ©ÕŖĀķƤĶĮ»õ╗Č’╝īõĖ║ńö©µłĘµÅÉõŠøńŗ¼õ║½ķś▓µŖżĶĄäµ║É’╝īµö»µīüÕģ©õĖÜÕŖĪµŖŚDÕ£║µÖ»’╝īĶć┤ÕŖøõ║ÄÕ«īńŠÄµŚĀµŹ¤Ķ¦ŻÕå│Õż¦Ķ¦äµ©ĪDDOSµö╗Õć╗ŃĆéõĖ╗µ£║Õ«ēÕģ©Õ╣│ÕÅ░
Õ┐½ÕŹ½ÕŻ½õĖ╗µ£║Õ«ēÕģ©ķććńö©Ķć¬ķĆéÕ║öÕ«ēÕģ©µ×ȵ×ä’╝īÕ░åķó䵥ŗŃĆüķś▓ÕŠĪŃĆüńøæµÄ¦ÕÆīÕōŹÕ║öĶāĮÕŖøĶ׏õĖ║õĖĆõĮō’╝īµ×äÕ╗║Õ¤║õ║ÄõĖ╗µ£║ń½»ńÜäÕ«ēÕģ©µĆüÕŖ┐µä¤ń¤źÕ╣│ÕÅ░’╝īõĖ║ńö©µłĘµÅÉõŠøµīüń╗ŁńÜäÕ«ēÕģ©ńøæµÄ¦ŃĆüÕłåµ×ÉÕÆīÕ┐½ķƤÕōŹÕ║öĶāĮÕŖø’╝īÕĖ«ÕŖ®ńö©µłĘÕ£©Õģ¼µ£ēõ║æŃĆüń¦üµ£ēõ║æńŁēÕżÜµĀĘÕī¢ńÜäõĖÜÕŖĪńÄ»ÕóāõĖŗ’╝īÕģ©µ¢╣õĮŹõ┐صŖżõ╝üõĖܵĢ░ÕŁŚĶĄäõ║¦Õ«ēÕģ©ŃĆéķĢ┐µ▓│ WebÕ║öńö©ķś▓ńü½ÕóÖ’╝łWAF’╝ē
ķĢ┐µ▓│ WebÕ║öńö©ķś▓ńü½ÕóÖ(WAF)Ķć¬ÕŖ©ķś▓µŖżWebµ╝ŵ┤×’╝īÕ»╣ńĮæń½ÖõĖÜÕŖĪµĄüķćÅĶ┐øĶĪīÕżÜń╗┤Õ║”µŻĆµĄŗÕÆīķś▓µŖż’╝īÕ░åµŁŻÕĖĖŃĆüÕ«ēÕģ©ńÜ䵥üķćÅÕø×µ║ÉÕł░µ£ŹÕŖĪÕÖ©’╝īķü┐ÕģŹķ╗æÕ«óÕÅŖńŚģµ»ÆÕģźõŠĄŃĆéÕģ©ķØóÕ║öÕ»╣µüȵäÅÕ╝╣ń¬ŚŃĆüµīéķ®¼õĖŁµ»ÆŃĆüµĢ░µŹ«µ│äķ£▓ŃĆüCCµö╗Õć╗ńŁēķŚ«ķóśŃĆéDDoSÕ«ēÕģ©ķś▓µŖż
õ╗źµīüń╗Łµē®Õ╝ĀńÜäÕ«ēÕģ©ńĮæń╗£õĖ║Õ¤║ńĪĆ’╝īń╗ōÕÉłĶć¬ńĀöADSń│╗ń╗¤’╝īÕŖĀµīüµ£║ÕÖ©ÕŁ”õ╣ĀÕÅŖńē╣ÕŠüÕżäńĮ«ĶüöÕŖ©ĶāĮÕŖø’╝īµē®Õż¦µö╗Õć╗ÕÅ»ĶāĮµĆ¦ńÜ䵏ĢµŹēĶīāÕø┤’╝īÕ«×µŚČµŻĆµĄŗķś╗µ¢ŁÕÉäń▒╗DDoSµö╗Õć╗’╝łÕ”éSYN FloodŃĆüCCńŁē’╝ē’╝īńĪ«õ┐ص║Éń½Öń©│Õ«ÜÕÅ»ķØĀ’╝īõ╗źĶĪīõĖܵ£Ćķ½śSLAµĀćÕćå99.999%ńĪ«õ┐ØõĖÜÕŖĪµ░Ėń╗ŁµŚĀÕ┐¦ŃĆéµĢ░µŹ«Õ║ōÕ«ĪĶ«Ī
µÖ║ĶāĮĶ¦Żµ×ɵĢ░µŹ«Õ║ōķĆÜõ┐ĪµĄüķćÅ’╝īń╗åń▓ÆÕ║”Õ«ĪĶ«ĪµĢ░µŹ«Õ║ōĶ«┐ķŚ«ĶĪīõĖ║’╝īķĆÜĶ┐ćÕ»╣µĢ░µŹ«Õ║ōÕģ©ķćÅĶĪīõĖ║ńÜäÕ«ĪĶ«Īµ║»µ║ÉŃĆüÕŹ▒ķÖ®µö╗Õć╗ńÜäÕ«×µŚČÕæŖĶŁ”ŃĆüķŻÄķÖ®Ķ»ŁÕÅźńÜäµÖ║ĶāĮķóäĶŁ”’╝īõĖ║µé©µ£ĆµĢŵä¤ńÜäµĢ░µŹ«Õ║ōĶĄäõ║¦ÕüÜÕźĮµ£ĆÕ«ēÕģ©ńÜäńøæµÄ¦õ┐ØķÜ£ŃĆéÕĀĪÕ×Ƶ£║
ÕĀĪÕ×Ƶ£║’╝īõ║æõĖŖń╗¤õĖĆŃĆüķ½śµĢłŃĆüÕ«ēÕģ©Ķ┐Éń╗┤ķĆÜķüōŃĆéńö©õ║ÄķøåõĖŁń«ĪńÉåĶĄäõ║¦µØāķÖÉ’╝īÕģ©ń©ŗńøæµÄ¦µōŹõĮ£ĶĪīõĖ║’╝īÕ«×µŚČĶ┐śÕĤĶ┐Éń╗┤Õ£║µÖ»’╝īõ┐ØķÜ£õ║æń½»Ķ┐Éń╗┤Ķ║½õ╗ĮÕÅ»ķē┤Õł½ŃĆüµØāķÖÉÕÅ»ń«ĪµÄ¦ŃĆüķŻÄķÖ®ÕÅ»ķś╗µ¢ŁŃĆüµōŹõĮ£ÕŻիĪĶ«Ī’╝īÕŖ®ÕŖøńŁēõ┐ØÕÉłĶ¦äõ║æķś▓ńü½ÕóÖ
õ║æķś▓ńü½ÕóÖµ£ŹÕŖĪµś»µ¢░õĖĆõ╗ŻńÜäõ║æÕĤńö¤ķś▓ńü½ÕóÖ’╝īµÅÉõŠøõ║æõĖŖõ║ÆĶüöńĮæĶŠ╣ńĢīÕÆīVPCĶŠ╣ńĢīńÜäķś▓µŖż’╝īÕīģµŗ¼’╝ÜÕ«×µŚČÕģźõŠĄµŻĆµĄŗõĖÄķś▓ÕŠĪ’╝īÕģ©Õ▒Ćń╗¤õĖĆĶ«┐ķŚ«µÄ¦ÕłČ’╝īÕģ©µĄüķćÅÕłåµ×ÉÕÅ»Ķ¦åÕī¢’╝īµŚźÕ┐ŚÕ«ĪĶ«ĪõĖĵ║»µ║ÉÕłåµ×ÉńŁē’╝īµś»µé©ńÜäńĮæń╗£ĶŠ╣ńĢīķś▓µŖżõĖÄńŁēõ┐ØÕÉłĶ¦äÕł®ÕÖ©ŃĆéSSLĶ»üõ╣”
SSL Ķ»üõ╣”µś»ńĮæń╗£Õ«ēÕģ©õ╝ĀĶŠōÕģ│ķö«’╝īÕŖĀÕ»åµ×äÕ╗║ķĆÜķüōķś▓µĢ░µŹ«ķŻÄķÖ®’╝īń╗Å CA ńŁŠÕÅæķ¬īĶ»üńĮæń½Ö’╝īÕ£©ÕżÜµĢŵä¤Õ£║µÖ»õĮ£ńö©Õż¦’╝īÕó×ńö©µłĘõ┐Īõ╗╗õĖöÕŖ®ÕŖø SEO’╝īõ┐āµÉ£ń┤óµÄÆÕÉŹŃĆüµĄüķćÅõĖÄõĖÜÕŖĪµÅÉÕŹćŃĆé-
ķ½śķś▓µ£ŹÕŖĪÕÖ©
- BGPµ£ŹÕŖĪÕÖ©
- UDPµ£ŹÕŖĪÕÖ©
- ÕżÜń║┐µ£ŹÕŖĪÕÖ©
- Õż¦ÕĖ”Õ«Įµ£ŹÕŖĪÕÖ©
-
-
Õ«ēÕģ©µ£ŹÕŖĪ
µ╝ŵ┤×µē½µÅÅ
µ╝ŵ┤×µē½µÅÅ’╝īÕŹÅÕŖ®ń╗┤µŖżõ║║ÕæśµÅÉÕēŹÕÅæńÄ░WebÕ║öńö©ń│╗ń╗¤õĖŁķÜÉĶŚÅńÜäµ╝ŵ┤×’╝īµĀ╣µŹ«Ķ»äõ╝░ÕĘźÕģĘń╗ÖÕć║Ķ»”Õ░ĮńÜäµ╝ŵ┤×µÅÅĶ┐░ÕÆīõ┐«ĶĪźµ¢╣µĪł’╝īµīćÕ»╝ń╗┤µŖżõ║║ÕæśĶ┐øĶĪīÕ«ēÕģ©ÕŖĀÕø║’╝īķś▓µéŻõ║ĵ£¬ńäČŃĆéµĖŚķĆŵĄŗĶ»Ģ
µĖŚķĆŵĄŗĶ»Ģµ£ŹÕŖĪķĆÜĶ┐浩Īµŗ¤ń£¤Õ«×ńÜäķ╗æÕ«óµö╗Õć╗’╝īµ£ēµĢłķ¬īĶ»üń│╗ń╗¤ńÄ░µ£ēÕ«ēÕģ©ķĪ╣ńø«ńÜäķś▓µŖżÕ╝║Õ║”’╝īńø┤Ķ¦éõ║åĶ¦ŻĶĄäõ║¦ńÜäÕ«ēÕģ©ķŻÄķÖ®’╝īÕÅŖµŚČÕÅæńÄ░Õ£©Õ╝ĆÕÅæŃĆüĶ┐Éń╗┤ŃĆüń«ĪńÉåńŁēµ¢╣ķØóÕŁśÕ£©ńÜäµŖƵ£»ń¤ŁµØ┐’╝īµ┤×µéēÕ«ēÕģ©ķÜɵ鯒╝īµÅÉõŠøµ£ēµĢłńÜäµĢ┤µö╣Õ╗║Ķ««Õ╣ČÕ£©Õ«īÕ¢äÕÉÄĶ┐øĶĪīÕģ©ķØóÕżŹµ¤ź’╝īÕģ©ÕŖøõ┐ØķÜ£Õ«óµłĘńÜäwebÕ«ēÕģ©ŃĆéÕ«ēÕģ©ÕŖĀÕø║
Õ¤║õ║ÄÕøĮÕåģµØāÕ©üńÜäń│╗ń╗¤Õ«ēÕģ©ķģŹńĮ«µĀćÕćå’╝īÕ╣Čń╗ōÕÉłń│╗ń╗¤Õ«×ķÖģµāģÕåĄ’╝īÕ»╣Õ«óµłĘµÄłµØāµīćÕ«ÜńÜäĶĄäõ║¦Ķ┐øĶĪīÕ«ēÕģ©ķģŹńĮ«ÕŖĀÕø║’╝īÕó×Õ╝║ń│╗ń╗¤µŖŚµö╗Õć╗ĶāĮÕŖø’╝īµ£ēµĢłÕćÅĶĮ╗ń│╗ń╗¤µĆ╗õĮōÕ«ēÕģ©ķŻÄķÖ®’╝ī µÅÉÕŹćõ┐Īµü»ń│╗ń╗¤Õ«ēÕģ©ķś▓Ķīāµ░┤Õ╣│’╝īÕÅ»õ╗źÕ╗║ń½ŗĶĄĘõĖĆÕźŚķĆéÕ║öµĆ¦µø┤Õ╝║ńÜäÕ«ēÕģ©õ┐ØķÜ£Õ¤║ń║┐’╝īµ£ēµĢłµ×äÕ╗║ĶĄĘõ┐Īµü»ń│╗ń╗¤Õ«ēÕģ©ÕĀżÕØØŃĆéõ╗ŻńĀüÕ«ĪĶ«Ī
õĖōõĖÜńÜäõ╗ŻńĀüÕ«ĪĶ«Īµ£ŹÕŖĪ’╝īķĆÜĶ┐ćµĘ▒ÕģźÕłåµ×Éõ╗ŻńĀü’╝īń▓ŠÕćåµŻĆµĄŗµĮ£Õ£©µ╝ŵ┤×’╝īµ£ēµĢłµÅÉÕŹćĶĮ»õ╗ČÕ«ēÕģ©µĆ¦’╝īÕģ©ÕŖøõ┐ØķÜ£õĖÜÕŖĪń©│Õ«ÜĶ┐ÉĶĪīŃĆéńŁēõ┐ØÕÉłĶ¦ä
Õ░åÕ¤║ńĪĆŃĆüńĮæń╗£ÕÅŖÕ«ēÕģ©õ║¦ÕōüĶĄäµ║ɵ£ēµĢłµĢ┤ÕÉł’╝īõĖ║Õ«óµłĘµÅÉõŠøõĖĆń½ÖÕ╝ÅńÜäÕ«ēÕģ©Ķ¦ŻÕå│µ¢╣µĪł’╝īÕĖ«ÕŖ®Õ«óµłĘÕ┐½ķƤŃĆüõĮĵłÉµ£¼Õ«īµłÉÕ«ēÕģ©µĢ┤µö╣’╝īĶĮ╗µØŠµ╗ĪĶČ│ńŁēõ┐ØÕÉłĶ¦äĶ”üµ▒éŃĆéķćŹÕż¦µ┤╗ÕŖ©õ┐ØķÜ£
ÕøĮÕ«ČķćŹÕż¦µ┤╗ÕŖ©ńĮæń╗£Õ«ēõ┐ص£ŹÕŖĪÕØćÕģʵ£ēõ╗╗ÕŖĪķćŹŃĆüĶ”üµ▒éķ½śŃĆüÕĮ▒ÕōŹÕż¦ńÜäńē╣ńé╣ŃĆéÕ£©ķćŹĶ”üµĢŵ䤵ŚČµ£¤µÅÉÕŹćńö©µłĘńøæµĄŗÕÅæńÄ░ŃĆüÕ«ēÕģ©ķś▓µŖżÕÆīÕ║öµĆźÕżäńĮ«ńÜäĶāĮÕŖø’╝īÕÅæńÄ░Õ╣ȵĢ┤µö╣ńĮæń╗£ń│╗ń╗¤ÕŁśÕ£©ńÜäµĘ▒Õ▒éµ¼ĪÕ«ēÕģ©ķŚ«ķóś’╝īõ╗ÄĶĆīĶ┐øõĖƵŁźõ╗źķś▓µö╗Õć╗ŃĆüķś▓ńĀ┤ÕØÅŃĆüķś▓µ│äÕ»åŃĆüķś▓ķćŹÕż¦µĢģķÜ£õĖ║ķćŹńé╣’╝īµ×äÕ╗║ÕżÜÕ▒éµ¼ĪÕżÜµ¢╣ķØóńÜäÕ«ēÕģ©ķś▓µŖżõĮōń│╗ŃĆéõĖ║µ»Åµ¼ĪķćŹÕż¦µ┤╗ÕŖ©ńĮæń╗£Õ«ēõ┐صÅÉõŠøÕØÜÕ«×ńÜäµŖżĶł¬ÕŖøķćÅŃĆéń¦╗ÕŖ©Õ║öńö©Õ«ēÕģ©
õŠØµŹ«ÕøĮÕ«ČµĀćÕćåĶ¦äĶīāõ╗źÕÅŖĶĪīõĖܵĀćÕćåĶ¦äĶīā’╝īµÅÉõŠøõĖōõĖÜŃĆüķ½śµĢłŃĆüń«ĆÕŹĢńÜäń¦╗ÕŖ©Õ║öńö©’╝łAPP’╝ēÕ«ēÕģ©õ┐صŖżµ¢╣µĪł’╝īÕĖ«ÕŖ®õ╝üõĖܵÅÉķ½śÕ║öńö©ń©ŗÕ║ÅńÜäõ╗ŻńĀüÕ«ēÕģ©µĆ¦ŃĆüµĢ░µŹ«Õ«ēÕģ©µĆ¦ÕÆīĶć¬õĖ╗ķś▓ÕŠĪĶāĮÕŖøŃĆé-
Õ«ēÕģ©µ£ŹÕŖĪ
- µ╝ŵ┤×µē½µÅÅ
- µĖŚķĆŵĄŗĶ»Ģ
- Õ«ēÕģ©ÕŖĀÕø║
- õ╗ŻńĀüÕ«ĪĶ«Ī
-
Õ«ēÕģ©µ¢╣µĪł
- ńŁēõ┐ØÕÉłĶ¦ä
- ķćŹÕż¦µ┤╗ÕŖ©õ┐ØķÜ£
- ń¦╗ÕŖ©Õ║öńö©Õ«ēÕģ©
-
-
õ║æń«Īµ£ŹÕŖĪ
õĖŖõ║æÕÆ©Ķ»óõĖÄÕ«×µ¢Į
ÕŹÅÕŖ®ńö©µłĘń╗ōÕÉłõĖÜÕŖĪńē╣ńé╣µÅÉõŠøõ║æµ£ŹÕŖĪĶĮ»õ╗ȵ×ȵ×ä’╝īµČēÕÅŖķóåÕ¤¤Õīģµŗ¼µĢ░µŹ«õĖŁÕ┐āÕ¤║ńĪĆĶ«Šµ¢ĮŃĆüÕģ¼µ£ēõ║æŃĆüń¦üµ£ēõ║æŃĆüµĘĘÕÉłõ║æ/µĘĘÕÉłµ×ȵ×äŃĆéĶ«ŠĶ«ĪÕć║ń¼”ÕÉłÕ«óµłĘńÜäÕÅ»ĶĪīµĆ¦µ¢╣µĪł’╝īµÅÉÕŹćITµ▓╗ńÉåµ░┤Õ╣│’╝īõ╗źµ╗ĪĶČ│ńö©µłĘÕ╝╣µĆ¦ŃĆüķ½śÕÅ»ńö©ŃĆüķ½śµĆ¦ĶāĮńÜäķ£Ćµ▒éŃĆéõ║æĶ┐üń¦╗
ķĆÜĶ┐ćµŖƵ£»µö»µīüÕ«×ńÄ░Õ«óµłĘńÜäÕ£©ń║┐õĖÜÕŖĪń│╗ń╗¤ŃĆüµĢ░µŹ«Õ║ōÕÅŖÕŁśÕé©ńŁēÕåģÕ«╣Ķ┐üń¦╗Õł░Õģ¼µ£ēõ║æ’╝īÕ╣ČÕ»╣õĖÜÕŖĪń│╗ń╗¤Ķ┐øĶĪīÕē▓µÄźŃĆéµĀ╣µŹ«ńö©µłĘķ£Ćµ▒éÕ«ÜÕłČĶ┐üń¦╗µ¢╣µĪłĶ«ŠĶ«ĪÕÆīÕ«×µ¢ĮõĖōõĖܵ£ŹÕŖĪ’╝īķ½śµĢłńÄć’╝īõĮÄķŻÄķÖ®’╝īÕŹÅÕŖ®ńö©µłĘÕ«īµłÉõĖÜÕŖĪÕłćµŹóµ¢╣µĪłŃĆéõ║æĶ┐Éń╗┤
õ║æĶ┐Éń╗┤Õģ©Ķ┐ćń©ŗÕ£©õ┐ØĶ»üµ£¬µØźõ┐Īµü»Õī¢µłśńĢźÕ┐ģĶ”üµĆ¦Õ¤║ńĪĆõĖŖµ│©ķćŹITµŖĢĶĄäµöČńøŖ’╝īÕÉłńÉåĶ¦äÕłÆITń│╗ń╗¤Ķ┐Éń╗┤µ¢╣µĪł’╝īõĖ║Õ«óµłĘõĖÜÕŖĪń│╗ń╗¤µÅÉõŠøń©│Õ«ÜÕÅ»ķØĀńÜäĶ┐ÉĶĪīńÄ»Õóā’╝īõ┐ØķÜ£Õ«óµłĘõĖÜÕŖĪµĢ░µŹ«Õ«ēÕģ©õĖÄõĖÜÕŖĪĶ┐×ń╗ŁµĆ¦ŃĆé-
õ║æń«Īµ£ŹÕŖĪ
- õĖŖõ║æÕÆ©Ķ»óõĖÄÕ«×µ¢Į
- õ║æĶ┐üń¦╗
- õ║æĶ┐Éń╗┤
-
- Õ«ēÕģ©ńĀöń®Č
- ÕĖ«ÕŖ®õĖŁÕ┐ā
- Õ«óµłĘµĪłõŠŗ
-
Õģ│õ║ÄÕ┐½Õ┐½
õ║åĶ¦ŻÕ┐½Õ┐½
ÕÄ”ķŚ©Õ┐½Õ┐½ńĮæń╗£ń¦æµŖƵ£ēķÖÉÕģ¼ÕÅĖõĮ£õĖ║µ¢░õĖĆõ╗Żõ║æÕ«ēÕģ©Õ╝ĢķóåĶĆģ’╝īõ╗źµÅÉõŠøõ║æÕ«ēÕģ©ķóåÕ¤¤ńøĖÕģ│õ║¦ÕōüŃĆüµ£ŹÕŖĪÕÅŖĶ¦ŻÕå│µ¢╣µĪłõĖ║µĀĖÕ┐ā’╝īÕÉīµŚČµÅÉõŠøõ║æĶ«Īń«ŚńŁēõ║ÆĶüöńĮæń╗╝ÕÉłµ£ŹÕŖĪŃĆéõĖÄķś┐ķćīõ║æŃĆüĶģŠĶ«»õ║æŃĆüÕŹÄõĖ║õ║æńŁēÕøĮÕåģĶČģÕż¦Ķ¦äµ©ĪÕģ¼µ£ēõ║æÕÄéÕĢåÕ╗║ń½ŗÕÉłõĮ£õ╝Öõ╝┤Õģ│ń│╗’╝īõĖÜÕŖĪķüŹÕÅŖÕģ©ÕøĮ26õĖ¬ń£üÕĖéŃĆéÕ┐½µÄ©Õ«ś
µ▒ćĶüÜõĖÜńĢīń▓ŠĶŗ▒’╝īķøåń╗ōÕłøµ¢░ÕŖøķćÅ’╝īµłæõ╗¼Ķ»ÜµīÜķéĆĶ»Ęµé©µłÉõĖ║Õ┐½Õ┐½ńĮæń╗£ńÜäÕ┐½µÄ©Õ«śŃĆéÕ£©Ķ┐Öķćī’╝īµé©Õ░åµ£ēµ£║õ╝ÜõĖÄķĪČÕ░¢õ║║µēŹµÉ║µēŗÕÉłõĮ£’╝īÕģ▒ÕÉīõ╝ĀµÆŁńĮæń╗£Õ«ēÕģ©ńÉåÕ┐Ą’╝īÕ╝ĢķóåĶĪīõĖܵĮ«µĄü’╝īńé╣õ║«µĢ░ÕŁŚµŚČõ╗ŻńÜäµ£¬µØźŃĆéÕŖĀÕģźµłæõ╗¼’╝īÕģ▒ÕłøĶŠēńģī’╝üõĖŠµŖźõĖŁÕ┐ā
õĖ║Ķ«żń£¤Ķ┤»ÕĮ╗ÕøĮÕ«ČńĮæń╗£Õ«ēÕģ©ķćŹĶ”üµ¢╣ķÆł’╝īĶ┐øõĖƵŁźÕ╝║Õī¢Õ»╣ńĮæń╗£Ķ┐ص│ĢńŖ»ńĮ¬µēōÕć╗ÕÆīńĮæń╗£ń®║ķŚ┤ń¦®Õ║ŵĢ┤µ▓╗ÕŖøÕ║”’╝īÕ┐½Õ┐½ńĮæń╗£ńē╣Ķ«Šń½ŗõĖŠµŖźõĖŁÕ┐ā’╝īÕÅŚńÉåńĮæń╗£Ķ┐ص│ĢÕÆīõĖŹĶē»õ┐Īµü»ŃĆüń¤źĶ»åõ║¦µØāõŠĄµØāŃĆüµ¼║Ķ»łŃĆüķÆōķ▒╝ĶĪīõĖ║õ╗źÕÅŖµüȵäÅĶĪīõĖ║õĖŠµŖźŃĆéÕŖĀÕģźµłæõ╗¼
µłæõ╗¼µŁŻÕ£©Õ»╗µēŠµø┤ÕżÜµēŹÕŹÄµ©¬µ║óŃĆüµĆĆµÅŻµó”µā│ńÜäõ╝Öõ╝┤’╝īÕÆīµłæõ╗¼õĖĆĶĄĘÕüÜÕģģµ╗ĪµīæµłśńÜäõ║ŗŃĆéÕģ▒õ║ŗµ£Ćõ║▓µ░æńÜäĶĆüµØ┐’╝īķüćĶ¦üµ£Ćµ×üÕ«óńÜäµŖƵ£»ńēø’╝īµīæµłśµ£ĆÕ┐½õ╣ÉńÜäĶüīÕ£║’╝īÕłåõ║½µ£ĆÕżÜÕģāńÜäõ║║ńö¤ŃĆé-
Õģ│õ║ÄÕ┐½Õ┐½
- Õģ│õ║ÄÕ┐½Õ┐½
- Õ┐½µÄ©Õ«ś
- õĖŠµŖźõĖŁÕ┐ā
- Õ┐½Õ┐½µŗøĶüś
-
- ÕżćµĪł













 ķŚĮÕģ¼ńĮæÕ«ēÕżć 35020302000839ÕÅĘ
ķŚĮÕģ¼ńĮæÕ«ēÕżć 35020302000839ÕÅĘ