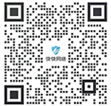ň┐źň┐źšŻĹš╗ť ÚźśÚś▓ŠťŹňŐíňÖĘšžčšöĘ,ń║Ĺň᥊ŞůŠ┤Ś,ň«ëňůĘÚóćňččńŞôńŞÜŠĆÉńżŤňĽć


-
ÚŽľÚíÁ
-
ń║žňôüŠťŹňŐí
ÚçĆŔ║źň«ÜňłÂňť║ŠÖ»ňîľšÜ䊝ŹňŐíňÖĘšžčšöĘŠľ╣Šíł
ńŞ╗ŠÁüŠťŹňŐíňÖĘÚůŹšŻ«´╝îňĆ»Šá╣ŠŹ«ň«óŠłĚŔíîńŞÜňĺîńŞÜňŐíšë╣šé╣´╝îڝNJ▒éňĆŐÚóäš«Ś´╝îńެŠÇžňîľň«ÜňłÂŠťŹňŐíňÖĘšžčšöĘŠľ╣ŠíłŃÇéňůÂńŞş´╝îń║ĹŠťŹňŐíňÖĘňĆ»Šá╣ŠŹ«ň«óŠłĚńŞÜňŐíڝNJ▒é´╝îŠĆÉńżŤňÉäšžŹšÄ»ňóâšÜäňč║šíNJ׊×äŔÁäŠ║É´╝îń╗ÄŔ«íš«ŚŔÁäŠ║ÉŃÇüňşśňéĘŔÁäŠ║ÉšŻĹš╗ťŔÁäŠ║Éňł░ŔĚĘŠĽ░ŠŹ«ńŞşň┐âšÜäŔ«┐ÚŚ«ŃÇéńŞÇš║┐ńŞ╗ŠÁüBGPŠťŹňŐíňÖĘń║žňôü
BGPŠťŹňŐíňÖĘň«×šÄ░ňŹĽIPňůĘšŻĹń╝śŔ┤ĘŔ«┐ÚŚ«´╝îň┐źň┐źšŻĹš╗ťńŞąÚÇëń╝śŔ┤ĘBGPŠĽ░ŠŹ«ńŞşň┐â´╝îńŞ╗ŠÁüŠťŹňŐíňÖĘÚůŹšŻ«´╝îňĆ»Šá╣ŠŹ«ň«óŠłĚŔíîńŞÜňĺîńŞÜňŐíšë╣šé╣´╝îڝNJ▒éňĆŐÚóäš«Ś´╝îńެŠÇžňîľň«ÜňłÂŠťŹňŐíňÖĘšžčšöĘŠľ╣ŠíłŃÇéÚçĆŔ║źň«ÜňłÂňť║ŠÖ»ňîľšÜ䊝ŹňŐíňÖĘšžčšöĘŠľ╣Šíł
ńŞ╗ŠÁüŠťŹňŐíňÖĘÚůŹšŻ«´╝îňĆ»Šá╣ŠŹ«ň«óŠłĚŔíîńŞÜňĺîńŞÜňŐíšë╣šé╣´╝îڝNJ▒éňĆŐÚóäš«Ś´╝îńެŠÇžňîľň«ÜňłÂŠťŹňŐíňÖĘšžčšöĘŠľ╣ŠíłŃÇéňůÂńŞş´╝îń║ĹŠťŹňŐíňÖĘňĆ»Šá╣ŠŹ«ň«óŠłĚńŞÜňŐíڝNJ▒é´╝îŠĆÉńżŤňÉäšžŹšÄ»ňóâšÜäňč║šíNJ׊×äŔÁäŠ║É´╝îń╗ÄŔ«íš«ŚŔÁäŠ║ÉŃÇüňşśňéĘŔÁäŠ║ÉšŻĹš╗ťŔÁäŠ║Éňł░ŔĚĘŠĽ░ŠŹ«ńŞşň┐âšÜäŔ«┐ÚŚ«ŃÇéňĄÜš║┐IPŠÉşŔŻŻňůĘŠľ░ň«ëňůĘń║žňôü
ňĄÜš║┐ňĄÜIPÚźśÚś▓š║žŠťŹňŐíňÖĘÚůŹšŻ«´╝îňĆ»Šá╣ŠŹ«ň«óŠłĚŔíîńŞÜňĺîńŞÜňŐíšë╣šé╣´╝îڝNJ▒éňĆŐÚóäš«Ś´╝îńެŠÇžňîľň«ÜňłÂŠťŹňŐíňÖĘšžčšöĘŠľ╣ŠíłŃÇéňůÂńŞş´╝îń║ĹŠťŹňŐíňÖĘňĆ»Šá╣ŠŹ«ň«óŠłĚńŞÜňŐíڝNJ▒é´╝îŠĆÉńżŤňÉäšžŹšÄ»ňóâšÜäňč║šíNJ׊×äŔÁäŠ║É´╝îń╗ÄŔ«íš«ŚŔÁäŠ║ÉŃÇüňşśňéĘŔÁäŠ║ÉšŻĹš╗ťŔÁäŠ║Éňł░ŔĚĘŠĽ░ŠŹ«ńŞşň┐âšÜäŔ«┐ÚŚ«ŃÇéÚçĆŔ║źň«ÜňłÂňť║ŠÖ»ňîľšÜ䊝ŹňŐíňÖĘšžčšöĘŠľ╣Šíł
ńŞ╗ŠÁüŠťŹňŐíňÖĘÚůŹšŻ«´╝îňĆ»Šá╣ŠŹ«ň«óŠłĚŔíîńŞÜňĺîńŞÜňŐíšë╣šé╣´╝îڝNJ▒éňĆŐÚóäš«Ś´╝îńެŠÇžňîľň«ÜňłÂŠťŹňŐíňÖĘšžčšöĘŠľ╣ŠíłŃÇéňůÂńŞş´╝îń║ĹŠťŹňŐíňÖĘňĆ»Šá╣ŠŹ«ň«óŠłĚńŞÜňŐíڝNJ▒é´╝îŠĆÉńżŤňÉäšžŹšÄ»ňóâšÜäňč║šíNJ׊×äŔÁäŠ║É´╝îń╗ÄŔ«íš«ŚŔÁäŠ║ÉŃÇüňşśňéĘŔÁäŠ║ÉšŻĹš╗ťŔÁäŠ║Éňł░ŔĚĘŠĽ░ŠŹ«ńŞşň┐âšÜäŔ«┐ÚŚ«ŃÇéÚ╗Ĺšč│ŔúŞÚçĹň▒׊ťŹňŐíňÖĘ
ŔúŞÚçĹň▒׊ťŹňŐíňÖĘ´╝łBare Metal Server´╝늜»ńŞÇšžŹňĆ»ň╝╣ŠÇžń╝Şš╝ęšÜäÚźśŠÇžŔâŻŔ«íš«ŚŠťŹňŐí´╝îňůĚŠťëńŞÄšëęšÉ抝ŹňŐíňÖĘŠŚáňĚ«ň╝éšÜäŔ«íš«ŚŠÇžŔâŻňĺîň«ëňůĘÚÜöšŽ╗šÜäšë╣šé╣ŃÇéŠ╗íŔÂ│ń╝üńŞÜňťĘšöÁňĽćŃÇüšŤ┤ŠĺşŃÇüŠŞŞŠłĆšşëńŞÜňŐíňť║ŠÖ»ň»╣ÚźśŠÇžŔâŻŃÇüň«ëňůĘŠÇžňĺîšĘ│ň«ÜŠÇžšÜäڝNJ▒隌Ťšé╣ŃÇéňłćÚĺčš║žń║Ąń╗ś´╝îň«×ŠŚÂňö«ňÉÄŠťŹňŐíňôŹň║ö´╝îňŐęňŐŤŠéĘšÜäŠáŞň┐âńŞÜňŐíÚú×ÚÇ芳ÉÚĽ┐ŃÇéň╝╣ŠÇžń║ĹŠťŹňŐíňÖĘ´╝łCT-ECS´╝îElastic Cloud Server´╝늜»ńŞÇšžŹňĆ»ÚÜĆŠŚÂŔÄĚňĆľŃÇüň╝╣ŠÇžňĆ»Šëęň▒ĽšÜäŔ«íš«ŚŠťŹňŐíŃÇéń║ĹńŞ╗Šť║šö▒ CPUŃÇüňćůňşśŃÇüÚĽťňâĆŃÇüń║ĹšíČšŤśš╗䊳ɴ╝îňÉš╗ôňÉłVPCŃÇüň«ëňůĘš╗äŃÇüŠĽ░ŠŹ«ňĄÜň뻊ťČń┐ŁňşśšşëŔâŻňŐŤ´╝îŠëôÚÇáńŞÇńެŠŚóÚźśŠĽłňĆłňƻڣáň«ëňůĘšÜäŔ«íš«ŚšÄ»ňóâ´╝îší«ń┐ŁŠťŹňŐíŠîüń╣ůšĘ│ň«ÜŔ┐ÉŔíîŃÇéńŞÇšźÖň╝ĆŠťŹňŐí·ňŹÄńŞ║ń║ĹňÉłńŻť
ňŹÄńŞ║ń║ĹŠś»ňŹÄńŞ║ňůČŠťëń║Ĺňôüšëî´╝îŔç┤ňŐŤń║ÄŠĆÉńżŤńŞľšĽîńŞÇŠÁüšÜäňůČŠťëń║ĹŠťŹňŐí´╝îŔüöŠÄąń╝üńŞÜšÄ░ňťĘńŞÄŠť¬ŠŁąň┐źň┐źń║ĹńŞÄňŹÄńŞ║ń║ĹŔżżŠłÉňÉłńŻťňů│š│╗´╝îš╗ôňÉłšöĘŠłĚšŚŤšé╣ňĺîňŹÄńŞ║ń║ĹŠťŹňŐí´╝îńŞ║ň«óŠłĚŠĆÉńżŤňÉłÚÇéšÜäń║žňôüňĆŐŔžúňć│Šľ╣ŠíłŃÇéŠĚĚňÉłń║Ĺ·ŔůżŔ«»ń║Ĺڍ抳É
ň┐źň┐źšŻĹš╗ťń║ĹŔ«íš«ŚŠ×Š×äňŞłňŤóÚśčš╗ôňÉłšöĘŠłĚšŚŤšé╣ňĺŹňŐí´╝îńŞÄňůĘňŤŻTOP5šÜäŔÂůňĄžń║ĹňÄéňĽćń║ĺńŞ║ŠłśšĽąń╝Öń╝┤´╝îńŞ║šöĘŠłĚŠĆÉńżŤŠ×Š×äŠó│šÉć´╝îń╝üńŞÜŔžúňć│Šľ╣Šíł´╝îń║ĹńŞŐÚâĘšŻ▓šşëńŞôńŞÜŠťŹňŐíŃÇéŔžúňć│ń╝üńŞÜšÜ䚌Ťšé╣ŃÇéńŞ║ń╝üńŞÜšöĘŠłĚń║Ąń╗śŠťÇńŻ│ŠĚĚňÉłń║ĹŔžúňć│Šľ╣ŠíłŃÇéEdge SCDN
Edge SCDNŠś»ň┐źň┐źŠÄĘňç║šÜäÚŤćňłćňŞâň╝ĆDDOSÚś▓ŠŐĄŃÇüCCÚś▓ŠŐĄŃÇüWAFÚś▓ŠŐĄńŞ║ńŞÇńŻôšÜäň«ëňůĘňŐáÚÇčŔžúňć│Šľ╣Šíł´╝îŔâŻňĄčňůĘŠľ╣ńŻŹŠťëŠĽłń┐ŁŠŐĄšŻĹšźÖňĺîň║öšöĘšÜäň«ëňůĘŃÇéŔŻ╗ŠŁżň║öň»╣ňĄžÚçĆDDoSŠö╗ňç╗
ńŞôŠ│Ęń║ÄŔžúňć│ń║ĹňĄľńŞÜňŐíÚüşňĆŚňĄžŠÁüÚçĆDDoSŠö╗ňç╗šÜäÚś▓ŠŐĄŠťŹňŐíŃÇéŠö»ŠîüšŻĹšźÖňĺîڣךŻĹšźÖš▒╗ńŞÜňŐíšÜäDDoSŃÇüCCÚś▓ŠŐĄ´╝îšöĘŠłĚÚÇÜŔ┐çÚůŹšŻ«ŔŻČňĆĹŔžäňłÖ´╝îň░ćŠö╗ňç╗ŠÁüÚçĆň╝ĽŔç│ÚźśÚś▓ IP ň╣ŠŞůŠ┤Ś´╝îń┐ŁÚÜťńŞÜňŐíšĘ│ň«ÜňĆ»šöĘŃÇ隯Ś╗ťň«ëňůĘš«íšÉćŔžúňć│Šľ╣Šíł
Úĺłň»╣ŠŞŞŠłĆŔíîńŞÜŠëÇŠÄĘňç║šÜäÚźśň║ŽňĆ»ň«ÜňłÂšÜ䚯Ś╗ťň«ëňůĘš«íšÉćŔžúňć│Šľ╣Šíł´╝îÚÖĄń║ćŔâŻÚĺłň»╣ňĄžň×őDDoSŠö╗ňç╗´╝łTš║žňłź´╝ëŔ┐ŤŔí늼łÚś▓ňżíňĄľ´╝îŔ┐śŔâŻňŻ╗ň║ĽŔžúňć│ŠŞŞŠłĆŔíîńŞÜšë╣ŠťëšÜäTCPňŹĆŔ««šÜäCCŠö╗ňç╗ÚŚ«Úóś´╝îÚś▓ŠŐĄŠłÉŠťČŠŤ┤ńŻÄ´╝łŠ×ťŠŤ┤ňąŻŃÇéňůĘŠľ░šÜäSDKŠÄąňůąŠĘíňŁŚ
ŠĆÉńżŤňćůňÉźWindowsŃÇüAndroidŃÇüiOSšëłŠťČšÜäňŐáň»ćSDKńŞőŔŻŻŠÄąňůą´╝îÚś▓ŠŐĄDDoSňĺîCCŠö╗ňç╗´╝îńŞ║ŠŞŞŠłĆŠĆÉńżŤŠľşš║┐ÚçŹŔ┐×ŃÇüŠÖ║ŔâŻňŐáÚÇčŃÇüšüÁŠ┤╗Ŕ░âň║ŽšÜäŠö»ŠîüŃÇéŠŞŞŠłĆň«ëňůĘňŐáÚÇč
ň┐źň┐ź-ń║ĹňŐáÚÇ蚍ż ŠëôÚÇኾ░ÚźśÚś▓ŠĘíň╝Ć´╝îňŐáÚÇčŠŞŞŠłĆŔŻ»ń╗ÂŃÇéŠÖ║ŔâŻŔžäňłĺŔ┐׊ĹňĆŐňŐáÚÇ蚯Ś╗ť´╝îňó×ň╝║DDOSń╗ąňĆŐCCÚś▓ňżí´╝îŠŞŞŠłĆŠ×üÚÇ蚼ůÚÇÜŠŚáÚś╗ŃÇéń╝áňąçš▒╗ŠŞŞŠłĆŠÖ║ŔâŻń┐ŁŠŐĄ
ň┐źň┐źšŤżŠś»ńŞÇŠČżÚĺłň»╣PCšź»ń╝áňąçš▒╗PCŠŞŞŠłĆńŞ║ńŞ╗šÜäDDOSňĺîÚźśň╣ÂňĆĹCCšÜäň«ëňůĘňŐáÚÇčŔŻ»ń╗´╝îńŞ║šöĘŠłĚŠĆÉńżŤšőČń║źÚś▓ŠŐĄŔÁäŠ║É´╝îŠö»ŠîüňůĘńŞÜňŐíŠŐŚDňť║ŠÖ»´╝îŔç┤ňŐŤń║Äň«îšżÄŠŚáŠŹčŔžúňć│ňĄžŔžäŠĘíDDOSŠö╗ňç╗ŃÇéńŞ╗Šť║ň«ëňůĘň╣│ňĆ░
ň┐źňŹźňúźńŞ╗Šť║ň«ëňůĘÚççšöĘŔç¬ÚÇéň║öň«ëňůʊ׊×ä´╝îň░ćÚóäŠÁőŃÇüÚś▓ňżíŃÇüšŤĹŠÄžňĺîňôŹň║öŔâŻňŐŤŔ׏ńŞ║ńŞÇńŻô´╝îŠ×äň╗║ňč║ń║ÄńŞ╗Šť║šź»šÜäň«ëňůĘŠÇüňŐ┐Šäčščąň╣│ňĆ░´╝îńŞ║šöĘŠłĚŠĆÉńżŤŠîüš╗şšÜäň«ëňůĘšŤĹŠÄžŃÇüňłćŠ×Éňĺîň┐źÚÇčňôŹň║öŔâŻňŐŤ´╝îňŞ«ňŐęšöĘŠłĚňťĘňůČŠťëń║ĹŃÇüšžüŠťëń║ĹšşëňĄÜŠáĚňîľšÜäńŞÜňŐíšÄ»ňóâńŞő´╝îňůĘŠľ╣ńŻŹń┐ŁŠŐĄń╝üńŞÜŠĽ░ňşŚŔÁäń║žň«ëňůĘŃÇéÚĽ┐Š▓│ Webň║öšöĘÚś▓šüźňóÖ´╝łWAF´╝ë
ÚĽ┐Š▓│ Webň║öšöĘÚś▓šüźňóÖ(WAF)Ŕç¬ňŐĘÚś▓ŠŐĄWebŠ╝ĆŠ┤×´╝îň»╣šŻĹšźÖńŞÜňŐíŠÁüÚçĆŔ┐ŤŔíîňĄÜš╗┤ň║ŽŠúÇŠÁőňĺîÚś▓ŠŐĄ´╝îň░抺úňŞŞŃÇüň«ëňůĘšÜäŠÁüÚçĆňŤ×Š║Éňł░ŠťŹňŐíňÖĘ´╝îÚü┐ňůŹÚ╗Ĺň«óňĆŐšŚůŠ»ĺňůąńżÁŃÇéňůĘÚŁóň║öň»╣ŠüŠäĆň╝╣š¬ŚŃÇüŠîéÚęČńŞşŠ»ĺŃÇüŠĽ░ŠŹ«Š│äÚť▓ŃÇüCCŠö╗ňç╗šşëÚŚ«ÚóśŃÇéDDoSň«ëňůĘÚś▓ŠŐĄ
ń╗ąŠîüš╗şŠëęň╝ášÜäň«ëňůĘšŻĹš╗ťńŞ║ňč║šíÇ´╝îš╗ôňÉłŔ笚áöADSš│╗š╗č´╝îňŐáŠîüŠť║ňÖĘňşŽń╣áňĆŐšë╣ňżüňĄäšŻ«ŔüöňŐĘŔâŻňŐŤ´╝îŠëęňĄžŠö╗ňç╗ňĆ»Ŕ⯊ǞšÜ䊏ĽŠŹëŔîâňŤ┤´╝îň«×ŠŚÂŠúÇŠÁőÚś╗ŠľşňÉäš▒╗DDoSŠö╗ňç╗´╝łňŽéSYN FloodŃÇüCCšşë´╝ë´╝îší«ń┐ŁŠ║ÉšźÖšĘ│ň«Üňƻڣá´╝îń╗ąŔíîńŞÜŠťÇÚźśSLAŠáçňçć99.999%ší«ń┐ŁńŞÜňŐíŠ░Şš╗şŠŚáň┐žŃÇ銼░ŠŹ«ň║ôň«íŔ«í
ŠÖ║ŔâŻŔžúŠ×ÉŠĽ░ŠŹ«ň║ôÚÇÜń┐íŠÁüÚçĆ´╝îš╗ćš▓ĺň║Žň«íŔ«íŠĽ░ŠŹ«ň║ôŔ«┐ÚŚ«ŔíîńŞ║´╝îÚÇÜŔ┐çň»╣ŠĽ░ŠŹ«ň║ôňůĘÚçĆŔíîńŞ║šÜäň«íŔ«íŠ║»Š║ÉŃÇüňŹ▒ÚÖęŠö╗ňç╗šÜäň«×ŠŚÂňĹŐŔşŽŃÇüÚúÄÚÖęŔ»şňĆąšÜäŠÖ║ŔâŻÚóäŔşŽ´╝îńŞ║ŠéĘŠťÇŠĽĆŠäčšÜ䊼░ŠŹ«ň║ôŔÁäń║žňüÜňąŻŠťÇň«ëňůĘšÜ䚍ŊĞń┐ŁÚÜťŃÇéňáíň×劝║
ňáíň×劝║´╝îń║ĹńŞŐš╗čńŞÇŃÇüÚźśŠĽłŃÇüň«ëňůĘŔ┐Éš╗┤ÚÇÜÚüôŃÇéšöĘń║ÄÚŤćńŞşš«íšÉćŔÁäń║žŠŁâÚÖÉ´╝îňůĘšĘőšŤĹŠÄžŠôŹńŻťŔíîńŞ║´╝îň«×ŠŚÂŔ┐śňÄčŔ┐Éš╗┤ňť║ŠÖ»´╝îń┐ŁÚÜťń║Ĺšź»Ŕ┐Éš╗┤Ŕ║źń╗ŻňĆ»Úë┤ňłźŃÇüŠŁâÚÖÉňĆ»š«íŠÄžŃÇüÚúÄÚÖęňƻڜ╗ŠľşŃÇüŠôŹńŻťňĆ»ň«íŔ«í´╝îňŐęňŐŤšşëń┐ŁňÉłŔžäń║ĹÚś▓šüźňóÖ
ń║ĹÚś▓šüźňóÖŠťŹňŐ튜»Šľ░ńŞÇń╗úšÜäń║ĹňÄčšöčÚś▓šüźňóÖ´╝îŠĆÉńżŤń║ĹńŞŐń║ĺŔüöšŻĹŔż╣šĽîňĺîVPCŔż╣šĽîšÜäÚś▓ŠŐĄ´╝îňîůŠőČ´╝Üň«×ŠŚÂňůąńżÁŠúÇŠÁőńŞÄÚś▓ňżí´╝îňůĘň▒Çš╗čńŞÇŔ«┐ÚŚ«ŠÄžňłÂ´╝îňůĘŠÁüÚçĆňłćŠ×ÉňĆ»Ŕžćňîľ´╝ąň┐Śň«íŔ«íńŞÄŠ║»Š║ÉňłćŠ×Éšşë´╝»ŠéĘšÜ䚯Ś╗ťŔż╣šĽîÚś▓ŠŐĄńŞÄšşëń┐ŁňÉłŔžäňłęňÖĘŃÇéSSLŔ»üń╣Ž
SSL Ŕ»üń╣ŽŠś»šŻĹš╗ťň«ëňůĘń╝áŔżôňů│Úö«´╝îňŐáň»ćŠ×äň╗║ÚÇÜÚüôÚś▓ŠĽ░ŠŹ«ÚúÄÚÖę´╝îš╗Ć CA šşżňĆĹÚ¬îŔ»üšŻĹšźÖ´╝îňťĘňĄÜŠĽĆŠäčňť║ŠÖ»ńŻťšöĘňĄž´╝îňóךöĘŠłĚń┐íń╗╗ńŞöňŐęňŐŤ SEO´╝îń┐âŠÉťš┤óŠÄĺňÉŹŃÇüŠÁüÚçĆńŞÄńŞÜňŐíŠĆÉňŹçŃÇé-
ÚźśÚś▓ŠťŹňŐíňÖĘ
- BGPŠťŹňŐíňÖĘ
- UDPŠťŹňŐíňÖĘ
- ňĄÜš║┐ŠťŹňŐíňÖĘ
- ňĄžňŞŽň«ŻŠťŹňŐíňÖĘ
-
-
ň«ëňůĘŠťŹňŐí
Š╝ĆŠ┤׊럊ĆĆ
Š╝ĆŠ┤׊럊ĆĆ´╝îňŹĆňŐęš╗┤ŠŐĄń║║ňĹśŠĆÉňëŹňĆĹšÄ░Webň║öšöĘš│╗š╗čńŞşÚÜÉŔŚĆšÜäŠ╝ĆŠ┤×´╝îŠá╣ŠŹ«Ŕ»äń╝░ňĚąňůĚš╗Öňç║Ŕ»Žň░ŻšÜäŠ╝ĆŠ┤׊ĆĆŔ┐░ňĺîń┐«ŔíąŠľ╣Šíł´╝îŠîçň»╝š╗┤ŠŐĄń║║ňĹśŔ┐ŤŔíîň«ëňůĘňŐáňŤ║´╝îÚś▓Šéúń║ÄŠť¬šäÂŃÇéŠ╝ĆŠ┤׊럊ĆĆ
Š╝ĆŠ┤׊럊ĆĆ´╝îňŹĆňŐęš╗┤ŠŐĄń║║ňĹśŠĆÉňëŹňĆĹšÄ░Webň║öšöĘš│╗š╗čńŞşÚÜÉŔŚĆšÜäŠ╝ĆŠ┤×´╝îŠá╣ŠŹ«Ŕ»äń╝░ňĚąňůĚš╗Öňç║Ŕ»Žň░ŻšÜäŠ╝ĆŠ┤׊ĆĆŔ┐░ňĺîń┐«ŔíąŠľ╣Šíł´╝îŠîçň»╝š╗┤ŠŐĄń║║ňĹśŔ┐ŤŔíîň«ëňůĘňŐáňŤ║´╝îÚś▓Šéúń║ÄŠť¬šäÂŃÇ銪ŚÚÇĆŠÁőŔ»Ľ
ŠŞŚÚÇĆŠÁőŔ»ĽŠťŹňŐíÚÇÜŔ┐çŠĘíŠőčšťčň«×šÜäÚ╗Ĺň«óŠö╗ňç╗´╝늼łÚ¬îŔ»üš│╗š╗čšÄ░Šťëň«ëňůĘÚí╣šŤ«šÜäÚś▓ŠŐĄň╝║ň║Ž´╝┤Ŕžéń║ćŔžúŔÁäń║žšÜäň«ëňůĘÚúÄÚÖę´╝îňĆŐŠŚÂňĆĹšÄ░ňťĘň╝ÇňĆĹŃÇüŔ┐Éš╗┤ŃÇüš«íšÉ暺늾╣ÚŁóňşśňťĘšÜäŠŐÇŠť»ščşŠŁ┐´╝îŠ┤׊éëň«ëňůĘÚÜÉŠéú´╝îŠĆÉńżŤŠťëŠĽłšÜ䊼┤Šö╣ň╗║Ŕ««ň╣ÂňťĘň«îňľäňÉÄŔ┐ŤŔíîňůĘÚŁóňĄŹŠčą´╝îňůĘňŐŤń┐ŁÚÜťň«óŠłĚšÜäwebň«ëňůĘŃÇéň«ëňůĘňŐáňŤ║
ňč║ń║ÄňŤŻňćůŠŁâňĘüšÜäš│╗š╗čň«ëňůĘÚůŹšŻ«Šáçňçć´╝îň╣š╗ôňÉłš│╗š╗čň«×ÚÖůŠâůňćÁ´╝îň»╣ň«óŠłĚŠÄłŠŁâŠîçň«ÜšÜäŔÁäń║žŔ┐ŤŔíîň«ëňůĘÚůŹšŻ«ňŐáňŤ║´╝îňó×ň╝║š│╗š╗čŠŐŚŠö╗ňç╗ŔâŻňŐŤ´╝늼łňçĆŔŻ╗š│╗š╗čŠÇ╗ńŻôň«ëňůĘÚúÄÚÖę´╝î ŠĆÉňŹçń┐íŠü»š│╗š╗čň«ëňůĘÚś▓ŔîâŠ░┤ň╣│´╝îňĆ»ń╗ąň╗║šźőŔÁĚńŞÇňąŚÚÇéň║öŠÇžŠŤ┤ň╝║šÜäň«ëňůĘń┐ŁÚÜťňč║š║┐´╝늼łŠ×äň╗║ŔÁĚń┐íŠü»š│╗š╗čň«ëňůĘňáĄňŁŁŃÇéń╗úšáüň«íŔ«í
ńŞôńŞÜšÜäń╗úšáüň«íŔ«íŠťŹňŐí´╝îÚÇÜŔ┐çŠĚ▒ňůąňłćŠ×Éń╗úšáü´╝îš▓żňçćŠúÇŠÁőŠŻťňťĘŠ╝ĆŠ┤×´╝늼łŠĆÉňŹçŔŻ»ń╗Âň«ëňůĘŠÇž´╝îňůĘňŐŤń┐ŁÚÜťńŞÜňŐíšĘ│ň«ÜŔ┐ÉŔíîŃÇéšşëń┐ŁňÉłŔžä
ň░ćňč║šíÇŃÇüšŻĹš╗ťňĆŐň«ëňůĘń║žňôüŔÁäŠ║ÉŠťëŠĽłŠĽ┤ňÉł´╝îńŞ║ň«óŠłĚŠĆÉńżŤńŞÇšźÖň╝ĆšÜäň«ëňůĘŔžúňć│Šľ╣Šíł´╝îňŞ«ňŐęň«óŠłĚň┐źÚÇčŃÇüńŻÄŠłÉŠťČň«îŠłÉň«ëňůĘŠĽ┤Šö╣´╝îŔŻ╗ŠŁżŠ╗íŔÂ│šşëń┐ŁňÉłŔžäŔŽüŠ▒éŃÇéÚçŹňĄžŠ┤╗ňŐĘń┐ŁÚÜť
ňŤŻň«ÂÚçŹňĄžŠ┤╗ňŐĘšŻĹš╗ťň«ëń┐ŁŠťŹňŐíňŁçňůĚŠťëń╗╗ňŐíÚçŹŃÇüŔŽüŠ▒éÚźśŃÇüňŻ▒ňôŹňĄžšÜäšë╣šé╣ŃÇéňťĘÚçŹŔŽüŠĽĆŠä芌ŠťčŠĆÉňŹçšöĘŠłĚšŤĹŠÁőňĆĹšÄ░ŃÇüň«ëňůĘÚś▓ŠŐĄňĺîň║öŠÇąňĄäšŻ«šÜäŔâŻňŐŤ´╝îňĆĹšÄ░ň╣ŠĽ┤Šö╣šŻĹš╗ťš│╗š╗čňşśňťĘšÜäŠĚ▒ň▒éŠČíň«ëňůĘÚŚ«Úóś´╝îń╗ÄŔÇîŔ┐ŤńŞÇŠşąń╗ąÚś▓Šö╗ňç╗ŃÇüÚś▓šá┤ňŁĆŃÇüÚś▓Š│äň»ćŃÇüÚś▓ÚçŹňĄžŠĽůÚÜťńŞ║Ú珚é╣´╝îŠ×äň╗║ňĄÜň▒éŠČíňĄÜŠľ╣ÚŁóšÜäň«ëňůĘÚś▓ŠŐĄńŻôš│╗ŃÇéńŞ║Š»ĆŠČíÚçŹňĄžŠ┤╗ňŐĘšŻĹš╗ťň«ëń┐ŁŠĆÉńżŤňŁÜň«×šÜäŠŐĄŔł¬ňŐŤÚçĆŃÇéšž╗ňŐĘň║öšöĘň«ëňůĘ
ńżŁŠŹ«ňŤŻň«ÂŠáçňçćŔžäŔîâń╗ąňĆŐŔíîńŞÜŠáçňçćŔžäŔîâ´╝îŠĆÉńżŤńŞôńŞÜŃÇüÚźśŠĽłŃÇüš«ÇňŹĽšÜäšž╗ňŐĘň║öšöĘ´╝łAPP´╝ëň«ëňůĘń┐ŁŠŐĄŠľ╣Šíł´╝îňŞ«ňŐęń╝üńŞÜŠĆÉÚźśň║öšöĘšĘőň║ĆšÜäń╗úšáüň«ëňůĘŠÇžŃÇüŠĽ░ŠŹ«ň«ëňůĘŠÇžňĺîŔç¬ńŞ╗Úś▓ňżíŔâŻňŐŤŃÇé-
ň«ëňůĘŠťŹňŐí
- Š╝ĆŠ┤׊럊ĆĆ
- ŠŞŚÚÇĆŠÁőŔ»Ľ
- ň«ëňůĘňŐáňŤ║
- ń╗úšáüň«íŔ«í
-
ň«ëňůĘŠľ╣Šíł
- šşëń┐ŁňÉłŔžä
- ÚçŹňĄžŠ┤╗ňŐĘń┐ŁÚÜť
- šž╗ňŐĘň║öšöĘň«ëňůĘ
-
-
ń║Ĺš«íŠťŹňŐí
ń║Ĺš«íšÉ抝ŹňŐíň╣│ňĆ░
ňŹĆňŐęšöĘŠłĚš╗ôňÉłńŞÜňŐíšë╣šé╣ŠĆÉńżŤń║ĹŠťŹňŐíŔŻ»ń╗Š×Š×ä´╝îŠÂëňĆŐÚóćňččňîůŠőČŠĽ░ŠŹ«ńŞşň┐âňč║šíÇŔ«żŠľŻŃÇüňůČŠťëń║ĹŃÇüšžüŠťëń║ĹŃÇüŠĚĚňÉłń║Ĺ/ŠĚĚňÉłŠ×Š×äŃÇéŔ«żŔ«íňç║šČŽňÉłň«óŠłĚšÜäňĆ»ŔíîŠÇžŠľ╣Šíł´╝îŠĆÉňŹçITŠ▓╗šÉćŠ░┤ň╣│´╝îń╗ąŠ╗íŔÂ│šöĘŠłĚň╝╣ŠÇžŃÇüÚźśňĆ»šöĘŃÇüÚźśŠÇžŔ⯚ÜäڝNJ▒éŃÇéńŞŐń║ĹňĺĘŔ»óńŞÄň«×ŠľŻ
ňŹĆňŐęšöĘŠłĚš╗ôňÉłńŞÜňŐíšë╣šé╣ŠĆÉńżŤń║ĹŠťŹňŐíŔŻ»ń╗Š×Š×ä´╝îŠÂëňĆŐÚóćňččňîůŠőČŠĽ░ŠŹ«ńŞşň┐âňč║šíÇŔ«żŠľŻŃÇüňůČŠťëń║ĹŃÇüšžüŠťëń║ĹŃÇüŠĚĚňÉłń║Ĺ/ŠĚĚňÉłŠ×Š×äŃÇéŔ«żŔ«íňç║šČŽňÉłň«óŠłĚšÜäňĆ»ŔíîŠÇžŠľ╣Šíł´╝îŠĆÉňŹçITŠ▓╗šÉćŠ░┤ň╣│´╝îń╗ąŠ╗íŔÂ│šöĘŠłĚň╝╣ŠÇžŃÇüÚźśňĆ»šöĘŃÇüÚźśŠÇžŔ⯚ÜäڝNJ▒éŃÇéń║ĹŔ┐üšž╗
ÚÇÜŔ┐çŠŐÇŠť»Šö»Šîüň«×šÄ░ň«óŠłĚšÜäňťĘš║┐ńŞÜňŐíš│╗š╗čŃÇüŠĽ░ŠŹ«ň║ôňĆŐňşśňéĘšşëňćůň«╣Ŕ┐üšž╗ňł░ňůČŠťëń║Ĺ´╝îň╣Âň»╣ńŞÜňŐíš│╗š╗čŔ┐ŤŔíîňë▓ŠÄąŃÇéŠá╣ŠŹ«šöĘŠłĚڝNJ▒éň«ÜňłÂŔ┐üšž╗Šľ╣ŠíłŔ«żŔ«íňĺîň«×ŠľŻńŞôńŞÜŠťŹňŐí´╝îÚźśŠĽłšÄç´╝îńŻÄÚúÄÚÖę´╝îňŹĆňŐęšöĘŠłĚň«îŠłÉńŞÜňŐíňłçŠŹóŠľ╣ŠíłŃÇéń║ĹŔ┐Éš╗┤
ń║ĹŔ┐Éš╗┤ňůĘŔ┐çšĘőňťĘń┐ŁŔ»üŠť¬ŠŁąń┐íŠü»ňłśšĽąň┐ůŔŽüŠÇžňč║šíÇńŞŐŠ│ĘÚçŹITŠŐĽŔÁäŠöšŤŐ´╝îňÉłšÉćŔžäňłĺITš│╗š╗čŔ┐Éš╗┤Šľ╣Šíł´╝îńŞ║ň«óŠłĚńŞÜňŐíš│╗š╗čŠĆÉńżŤšĘ│ň«ÜňƻڣášÜäŔ┐ÉŔíîšÄ»ňóâ´╝îń┐ŁÚÜťň«óŠłĚńŞÜňŐ튼░ŠŹ«ň«ëňůĘńŞÄńŞÜňŐíŔ┐ך╗şŠÇžŃÇé-
ń║Ĺš«íŠťŹňŐí
- ńŞŐń║ĹňĺĘŔ»óńŞÄň«×ŠľŻ
- ń║ĹŔ┐üšž╗
- ń║ĹŔ┐Éš╗┤
-
-
ň«ëňůĘšáöšęÂ
-
ňŞ«ňŐęńŞşň┐â
-
ň«óŠłĚŠíłńżő
-
ňů│ń║Äň┐źň┐ź
ń║ćŔžúň┐źň┐ź
ňÄŽÚŚĘň┐źň┐źšŻĹš╗ťšžĹŠŐÇŠťëÚÖÉňůČňĆŞńŻťńŞ║Šľ░ńŞÇń╗úń║Ĺň«ëňůĘň╝ĽÚóćŔÇů´╝îń╗ąŠĆÉńżŤń║Ĺň«ëňůĘÚóćňč蚍Şňů│ń║žňôüŃÇüŠťŹňŐíňĆŐŔžúňć│Šľ╣ŠíłńŞ║ŠáŞň┐â´╝îňÉŠĆÉńżŤń║ĹŔ«íš«Śšşëń║ĺŔüöšŻĹš╗╝ňÉłŠťŹňŐíŃÇéńŞÄÚś┐Úçîń║ĹŃÇüŔůżŔ«»ń║ĹŃÇüňŹÄńŞ║ń║ĹšşëňŤŻňćůŔÂůňĄžŔžäŠĘíňůČŠťëń║ĹňÄéňĽćň╗║šźőňÉłńŻťń╝Öń╝┤ňů│š│╗´╝îńŞÜňŐíÚüŹňĆŐňůĘňŤŻ26ńެšťüňŞéŃÇéň┐źŠÄĘň«ś
Š▒çŔüÜńŞÜšĽîš▓żŔő▒´╝îÚŤćš╗ôňłŤŠľ░ňŐŤÚçĆ´╝Ĺń╗ČŔ»ÜŠîÜÚéÇŔ»ĚŠéĘŠłÉńŞ║ň┐źň┐źšŻĹš╗ťšÜäň┐źŠÄĘň«śŃÇéňťĘŔ┐ÖÚçî´╝îŠéĘň░抝늝║ń╝ÜńŞÄÚíÂň░ľń║║ŠëŹŠÉ║ŠëőňÉłńŻť´╝îňů▒ňÉîń╝áŠĺşšŻĹš╗ťň«ëňůĘšÉćň┐Á´╝îň╝ĽÚóćŔíîńŞÜŠŻ«ŠÁü´╝îšé╣ń║«ŠĽ░ňşŚŠŚÂń╗úšÜ䊝¬ŠŁąŃÇéňŐáňůąŠłĹń╗Č´╝îňů▒ňłŤŔżëšůî´╝üńŞżŠŐąńŞşň┐â
ńŞ║Ŕ«ĄšťčŔ┤»ňŻ╗ňŤŻň«ÂšŻĹš╗ťň«ëňůĘÚçŹŔŽüŠľ╣Úĺł´╝îŔ┐ŤńŞÇŠşąň╝║ňîľň»╣šŻĹš╗ťŔ┐ŁŠ│ĽšŐ»šŻ¬Šëôňç╗ňĺŚ╗ťšę║ÚŚ┤šžęň║ĆŠĽ┤Š▓╗ňŐŤň║Ž´╝îň┐źň┐źšŻĹš╗ťšë╣Ŕ«żšźőńŞżŠŐąńŞşň┐â´╝îňĆŚšÉ暯Ś╗ťŔ┐ŁŠ│ĽňĺîńŞŹŔë»ń┐íŠü»ŃÇüščąŔ»ćń║žŠŁâńżÁŠŁâŃÇüŠČ║Ŕ»łŃÇüÚĺôÚ▒╝ŔíîńŞ║ń╗ąňĆŐŠüŠäĆŔíîńŞ║ńŞżŠŐąŃÇéňŐáňůąŠłĹń╗Č
ŠłĹń╗ČŠşúňťĘň»╗ŠëżŠŤ┤ňĄÜŠëŹňŹÄŠĘ¬Š║óŃÇüŠÇÇŠĆúŠóŽŠâ│šÜäń╝Öń╝┤´╝îňĺĹń╗ČńŞÇŔÁĚňüÜňůůŠ╗íŠîĹŠłśšÜäń║őŃÇéňů▒ń║őŠťÇń║▓Š░ĹšÜäŔÇüŠŁ┐´╝îÚüçŔžüŠťÇŠ×üň«óšÜäŠŐÇŠť»šëŤ´╝îŠîĹŠłśŠťÇň┐źń╣ÉšÜäŔüîňť║´╝îňłćń║źŠťÇňĄÜňůâšÜäń║║šöčŃÇé-
ňů│ń║Äň┐źň┐ź
- ňů│ń║Äň┐źň┐ź
- ň┐źŠÄĘň«ś
- ńŞżŠŐąńŞşň┐â
- ň┐źň┐źŠőŤŔüś
-
- ÚŽľÚíÁ
-
ń║žňôüŠťŹňŐí
ńŞÇš║┐ńŞ╗ŠÁüBGPŠťŹňŐíňÖĘń║žňôü
BGPŠťŹňŐíňÖĘň«×šÄ░ňŹĽIPňůĘšŻĹń╝śŔ┤ĘŔ«┐ÚŚ«´╝îň┐źň┐źšŻĹš╗ťńŞąÚÇëń╝śŔ┤ĘBGPŠĽ░ŠŹ«ńŞşň┐â´╝îńŞ╗ŠÁüŠťŹňŐíňÖĘÚůŹšŻ«´╝îňĆ»Šá╣ŠŹ«ň«óŠłĚŔíîńŞÜňĺîńŞÜňŐíšë╣šé╣´╝îڝNJ▒éňĆŐÚóäš«Ś´╝îńެŠÇžňîľň«ÜňłÂŠťŹňŐíňÖĘšžčšöĘŠľ╣ŠíłŃÇéÚçĆŔ║źň«ÜňłÂňť║ŠÖ»ňîľšÜ䊝ŹňŐíňÖĘšžčšöĘŠľ╣Šíł
ńŞ╗ŠÁüŠťŹňŐíňÖĘÚůŹšŻ«´╝îňĆ»Šá╣ŠŹ«ň«óŠłĚŔíîńŞÜňĺîńŞÜňŐíšë╣šé╣´╝îڝNJ▒éňĆŐÚóäš«Ś´╝îńެŠÇžňîľň«ÜňłÂŠťŹňŐíňÖĘšžčšöĘŠľ╣ŠíłŃÇéňůÂńŞş´╝îń║ĹŠťŹňŐíňÖĘňĆ»Šá╣ŠŹ«ň«óŠłĚńŞÜňŐíڝNJ▒é´╝îŠĆÉńżŤňÉäšžŹšÄ»ňóâšÜäňč║šíNJ׊×äŔÁäŠ║É´╝îń╗ÄŔ«íš«ŚŔÁäŠ║ÉŃÇüňşśňéĘŔÁäŠ║ÉšŻĹš╗ťŔÁäŠ║Éňł░ŔĚĘŠĽ░ŠŹ«ńŞşň┐âšÜäŔ«┐ÚŚ«ŃÇéňĄÜš║┐IPŠÉşŔŻŻňůĘŠľ░ň«ëňůĘń║žňôü
ňĄÜš║┐ňĄÜIPÚźśÚś▓š║žŠťŹňŐíňÖĘÚůŹšŻ«´╝îňĆ»Šá╣ŠŹ«ň«óŠłĚŔíîńŞÜňĺîńŞÜňŐíšë╣šé╣´╝îڝNJ▒éňĆŐÚóäš«Ś´╝îńެŠÇžňîľň«ÜňłÂŠťŹňŐíňÖĘšžčšöĘŠľ╣ŠíłŃÇéňůÂńŞş´╝îń║ĹŠťŹňŐíňÖĘňĆ»Šá╣ŠŹ«ň«óŠłĚńŞÜňŐíڝNJ▒é´╝îŠĆÉńżŤňÉäšžŹšÄ»ňóâšÜäňč║šíNJ׊×äŔÁäŠ║É´╝îń╗ÄŔ«íš«ŚŔÁäŠ║ÉŃÇüňşśňéĘŔÁäŠ║ÉšŻĹš╗ťŔÁäŠ║Éňł░ŔĚĘŠĽ░ŠŹ«ńŞşň┐âšÜäŔ«┐ÚŚ«ŃÇéÚçĆŔ║źň«ÜňłÂňť║ŠÖ»ňîľšÜ䊝ŹňŐíňÖĘšžčšöĘŠľ╣Šíł
ńŞ╗ŠÁüŠťŹňŐíňÖĘÚůŹšŻ«´╝îňĆ»Šá╣ŠŹ«ň«óŠłĚŔíîńŞÜňĺîńŞÜňŐíšë╣šé╣´╝îڝNJ▒éňĆŐÚóäš«Ś´╝îńެŠÇžňîľň«ÜňłÂŠťŹňŐíňÖĘšžčšöĘŠľ╣ŠíłŃÇéňůÂńŞş´╝îń║ĹŠťŹňŐíňÖĘňĆ»Šá╣ŠŹ«ň«óŠłĚńŞÜňŐíڝNJ▒é´╝îŠĆÉńżŤňÉäšžŹšÄ»ňóâšÜäňč║šíNJ׊×äŔÁäŠ║É´╝îń╗ÄŔ«íš«ŚŔÁäŠ║ÉŃÇüňşśňéĘŔÁäŠ║ÉšŻĹš╗ťŔÁäŠ║Éňł░ŔĚĘŠĽ░ŠŹ«ńŞşň┐âšÜäŔ«┐ÚŚ«ŃÇéÚ╗Ĺšč│ŔúŞÚçĹň▒׊ťŹňŐíňÖĘ
ŔúŞÚçĹň▒׊ťŹňŐíňÖĘ´╝łBare Metal Server´╝늜»ńŞÇšžŹňĆ»ň╝╣ŠÇžń╝Şš╝ęšÜäÚźśŠÇžŔâŻŔ«íš«ŚŠťŹňŐí´╝îňůĚŠťëńŞÄšëęšÉ抝ŹňŐíňÖĘŠŚáňĚ«ň╝éšÜäŔ«íš«ŚŠÇžŔâŻňĺîň«ëňůĘÚÜöšŽ╗šÜäšë╣šé╣ŃÇéŠ╗íŔÂ│ń╝üńŞÜňťĘšöÁňĽćŃÇüšŤ┤ŠĺşŃÇüŠŞŞŠłĆšşëńŞÜňŐíňť║ŠÖ»ň»╣ÚźśŠÇžŔâŻŃÇüň«ëňůĘŠÇžňĺîšĘ│ň«ÜŠÇžšÜäڝNJ▒隌Ťšé╣ŃÇéňłćÚĺčš║žń║Ąń╗ś´╝îň«×ŠŚÂňö«ňÉÄŠťŹňŐíňôŹň║ö´╝îňŐęňŐŤŠéĘšÜäŠáŞň┐âńŞÜňŐíÚú×ÚÇ芳ÉÚĽ┐ŃÇéň╝╣ŠÇžń║ĹŠťŹňŐíňÖĘ´╝łCT-ECS´╝îElastic Cloud Server´╝늜»ńŞÇšžŹňĆ»ÚÜĆŠŚÂŔÄĚňĆľŃÇüň╝╣ŠÇžňĆ»Šëęň▒ĽšÜäŔ«íš«ŚŠťŹňŐíŃÇéń║ĹńŞ╗Šť║šö▒ CPUŃÇüňćůňşśŃÇüÚĽťňâĆŃÇüń║ĹšíČšŤśš╗䊳ɴ╝îňÉš╗ôňÉłVPCŃÇüň«ëňůĘš╗äŃÇüŠĽ░ŠŹ«ňĄÜň뻊ťČń┐ŁňşśšşëŔâŻňŐŤ´╝îŠëôÚÇáńŞÇńެŠŚóÚźśŠĽłňĆłňƻڣáň«ëňůĘšÜäŔ«íš«ŚšÄ»ňóâ´╝îší«ń┐ŁŠťŹňŐíŠîüń╣ůšĘ│ň«ÜŔ┐ÉŔíîŃÇéńŞÇšźÖň╝ĆŠťŹňŐí·ňŹÄńŞ║ń║ĹňÉłńŻť
ňŹÄńŞ║ń║ĹŠś»ňŹÄńŞ║ňůČŠťëń║Ĺňôüšëî´╝îŔç┤ňŐŤń║ÄŠĆÉńżŤńŞľšĽîńŞÇŠÁüšÜäňůČŠťëń║ĹŠťŹňŐí´╝îŔüöŠÄąń╝üńŞÜšÄ░ňťĘńŞÄŠť¬ŠŁąň┐źň┐źń║ĹńŞÄňŹÄńŞ║ń║ĹŔżżŠłÉňÉłńŻťňů│š│╗´╝îš╗ôňÉłšöĘŠłĚšŚŤšé╣ňĺîňŹÄńŞ║ń║ĹŠťŹňŐí´╝îńŞ║ň«óŠłĚŠĆÉńżŤňÉłÚÇéšÜäń║žňôüňĆŐŔžúňć│Šľ╣ŠíłŃÇéŠĚĚňÉłń║Ĺ·ŔůżŔ«»ń║Ĺڍ抳É
ň┐źň┐źšŻĹš╗ťń║ĹŔ«íš«ŚŠ×Š×äňŞłňŤóÚśčš╗ôňÉłšöĘŠłĚšŚŤšé╣ňĺŹňŐí´╝îńŞÄňůĘňŤŻTOP5šÜäŔÂůňĄžń║ĹňÄéňĽćń║ĺńŞ║ŠłśšĽąń╝Öń╝┤´╝îńŞ║šöĘŠłĚŠĆÉńżŤŠ×Š×äŠó│šÉć´╝îń╝üńŞÜŔžúňć│Šľ╣Šíł´╝îń║ĹńŞŐÚâĘšŻ▓šşëńŞôńŞÜŠťŹňŐíŃÇéŔžúňć│ń╝üńŞÜšÜ䚌Ťšé╣ŃÇéńŞ║ń╝üńŞÜšöĘŠłĚń║Ąń╗śŠťÇńŻ│ŠĚĚňÉłń║ĹŔžúňć│Šľ╣ŠíłŃÇéEdge SCDN
Edge SCDNŠś»ň┐źň┐źŠÄĘňç║šÜäÚŤćňłćňŞâň╝ĆDDOSÚś▓ŠŐĄŃÇüCCÚś▓ŠŐĄŃÇüWAFÚś▓ŠŐĄńŞ║ńŞÇńŻôšÜäň«ëňůĘňŐáÚÇčŔžúňć│Šľ╣Šíł´╝îŔâŻňĄčňůĘŠľ╣ńŻŹŠťëŠĽłń┐ŁŠŐĄšŻĹšźÖňĺîň║öšöĘšÜäň«ëňůĘŃÇéŔŻ╗ŠŁżň║öň»╣ňĄžÚçĆDDoSŠö╗ňç╗
ńŞôŠ│Ęń║ÄŔžúňć│ń║ĹňĄľńŞÜňŐíÚüşňĆŚňĄžŠÁüÚçĆDDoSŠö╗ňç╗šÜäÚś▓ŠŐĄŠťŹňŐíŃÇéŠö»ŠîüšŻĹšźÖňĺîڣךŻĹšźÖš▒╗ńŞÜňŐíšÜäDDoSŃÇüCCÚś▓ŠŐĄ´╝îšöĘŠłĚÚÇÜŔ┐çÚůŹšŻ«ŔŻČňĆĹŔžäňłÖ´╝îň░ćŠö╗ňç╗ŠÁüÚçĆň╝ĽŔç│ÚźśÚś▓ IP ň╣ŠŞůŠ┤Ś´╝îń┐ŁÚÜťńŞÜňŐíšĘ│ň«ÜňĆ»šöĘŃÇ隯Ś╗ťň«ëňůĘš«íšÉćŔžúňć│Šľ╣Šíł
Úĺłň»╣ŠŞŞŠłĆŔíîńŞÜŠëÇŠÄĘňç║šÜäÚźśň║ŽňĆ»ň«ÜňłÂšÜ䚯Ś╗ťň«ëňůĘš«íšÉćŔžúňć│Šľ╣Šíł´╝îÚÖĄń║ćŔâŻÚĺłň»╣ňĄžň×őDDoSŠö╗ňç╗´╝łTš║žňłź´╝ëŔ┐ŤŔí늼łÚś▓ňżíňĄľ´╝îŔ┐śŔâŻňŻ╗ň║ĽŔžúňć│ŠŞŞŠłĆŔíîńŞÜšë╣ŠťëšÜäTCPňŹĆŔ««šÜäCCŠö╗ňç╗ÚŚ«Úóś´╝îÚś▓ŠŐĄŠłÉŠťČŠŤ┤ńŻÄ´╝łŠ×ťŠŤ┤ňąŻŃÇéňůĘŠľ░šÜäSDKŠÄąňůąŠĘíňŁŚ
ŠĆÉńżŤňćůňÉźWindowsŃÇüAndroidŃÇüiOSšëłŠťČšÜäňŐáň»ćSDKńŞőŔŻŻŠÄąňůą´╝îÚś▓ŠŐĄDDoSňĺîCCŠö╗ňç╗´╝îńŞ║ŠŞŞŠłĆŠĆÉńżŤŠľşš║┐ÚçŹŔ┐×ŃÇüŠÖ║ŔâŻňŐáÚÇčŃÇüšüÁŠ┤╗Ŕ░âň║ŽšÜäŠö»ŠîüŃÇéŠŞŞŠłĆň«ëňůĘňŐáÚÇč
ň┐źň┐ź-ń║ĹňŐáÚÇ蚍ż ŠëôÚÇኾ░ÚźśÚś▓ŠĘíň╝Ć´╝îňŐáÚÇčŠŞŞŠłĆŔŻ»ń╗ÂŃÇéŠÖ║ŔâŻŔžäňłĺŔ┐׊ĹňĆŐňŐáÚÇ蚯Ś╗ť´╝îňó×ň╝║DDOSń╗ąňĆŐCCÚś▓ňżí´╝îŠŞŞŠłĆŠ×üÚÇ蚼ůÚÇÜŠŚáÚś╗ŃÇéń╝áňąçš▒╗ŠŞŞŠłĆŠÖ║ŔâŻń┐ŁŠŐĄ
ň┐źň┐źšŤżŠś»ńŞÇŠČżÚĺłň»╣PCšź»ń╝áňąçš▒╗PCŠŞŞŠłĆńŞ║ńŞ╗šÜäDDOSňĺîÚźśň╣ÂňĆĹCCšÜäň«ëňůĘňŐáÚÇčŔŻ»ń╗´╝îńŞ║šöĘŠłĚŠĆÉńżŤšőČń║źÚś▓ŠŐĄŔÁäŠ║É´╝îŠö»ŠîüňůĘńŞÜňŐíŠŐŚDňť║ŠÖ»´╝îŔç┤ňŐŤń║Äň«îšżÄŠŚáŠŹčŔžúňć│ňĄžŔžäŠĘíDDOSŠö╗ňç╗ŃÇéńŞ╗Šť║ň«ëňůĘň╣│ňĆ░
ň┐źňŹźňúźńŞ╗Šť║ň«ëňůĘÚççšöĘŔç¬ÚÇéň║öň«ëňůʊ׊×ä´╝îň░ćÚóäŠÁőŃÇüÚś▓ňżíŃÇüšŤĹŠÄžňĺîňôŹň║öŔâŻňŐŤŔ׏ńŞ║ńŞÇńŻô´╝îŠ×äň╗║ňč║ń║ÄńŞ╗Šť║šź»šÜäň«ëňůĘŠÇüňŐ┐Šäčščąň╣│ňĆ░´╝îńŞ║šöĘŠłĚŠĆÉńżŤŠîüš╗şšÜäň«ëňůĘšŤĹŠÄžŃÇüňłćŠ×Éňĺîň┐źÚÇčňôŹň║öŔâŻňŐŤ´╝îňŞ«ňŐęšöĘŠłĚňťĘňůČŠťëń║ĹŃÇüšžüŠťëń║ĹšşëňĄÜŠáĚňîľšÜäńŞÜňŐíšÄ»ňóâńŞő´╝îňůĘŠľ╣ńŻŹń┐ŁŠŐĄń╝üńŞÜŠĽ░ňşŚŔÁäń║žň«ëňůĘŃÇéÚĽ┐Š▓│ Webň║öšöĘÚś▓šüźňóÖ´╝łWAF´╝ë
ÚĽ┐Š▓│ Webň║öšöĘÚś▓šüźňóÖ(WAF)Ŕç¬ňŐĘÚś▓ŠŐĄWebŠ╝ĆŠ┤×´╝îň»╣šŻĹšźÖńŞÜňŐíŠÁüÚçĆŔ┐ŤŔíîňĄÜš╗┤ň║ŽŠúÇŠÁőňĺîÚś▓ŠŐĄ´╝îň░抺úňŞŞŃÇüň«ëňůĘšÜäŠÁüÚçĆňŤ×Š║Éňł░ŠťŹňŐíňÖĘ´╝îÚü┐ňůŹÚ╗Ĺň«óňĆŐšŚůŠ»ĺňůąńżÁŃÇéňůĘÚŁóň║öň»╣ŠüŠäĆň╝╣š¬ŚŃÇüŠîéÚęČńŞşŠ»ĺŃÇüŠĽ░ŠŹ«Š│äÚť▓ŃÇüCCŠö╗ňç╗šşëÚŚ«ÚóśŃÇéDDoSň«ëňůĘÚś▓ŠŐĄ
ń╗ąŠîüš╗şŠëęň╝ášÜäň«ëňůĘšŻĹš╗ťńŞ║ňč║šíÇ´╝îš╗ôňÉłŔ笚áöADSš│╗š╗č´╝îňŐáŠîüŠť║ňÖĘňşŽń╣áňĆŐšë╣ňżüňĄäšŻ«ŔüöňŐĘŔâŻňŐŤ´╝îŠëęňĄžŠö╗ňç╗ňĆ»Ŕ⯊ǞšÜ䊏ĽŠŹëŔîâňŤ┤´╝îň«×ŠŚÂŠúÇŠÁőÚś╗ŠľşňÉäš▒╗DDoSŠö╗ňç╗´╝łňŽéSYN FloodŃÇüCCšşë´╝ë´╝îší«ń┐ŁŠ║ÉšźÖšĘ│ň«Üňƻڣá´╝îń╗ąŔíîńŞÜŠťÇÚźśSLAŠáçňçć99.999%ší«ń┐ŁńŞÜňŐíŠ░Şš╗şŠŚáň┐žŃÇ銼░ŠŹ«ň║ôň«íŔ«í
ŠÖ║ŔâŻŔžúŠ×ÉŠĽ░ŠŹ«ň║ôÚÇÜń┐íŠÁüÚçĆ´╝îš╗ćš▓ĺň║Žň«íŔ«íŠĽ░ŠŹ«ň║ôŔ«┐ÚŚ«ŔíîńŞ║´╝îÚÇÜŔ┐çň»╣ŠĽ░ŠŹ«ň║ôňůĘÚçĆŔíîńŞ║šÜäň«íŔ«íŠ║»Š║ÉŃÇüňŹ▒ÚÖęŠö╗ňç╗šÜäň«×ŠŚÂňĹŐŔşŽŃÇüÚúÄÚÖęŔ»şňĆąšÜäŠÖ║ŔâŻÚóäŔşŽ´╝îńŞ║ŠéĘŠťÇŠĽĆŠäčšÜ䊼░ŠŹ«ň║ôŔÁäń║žňüÜňąŻŠťÇň«ëňůĘšÜ䚍ŊĞń┐ŁÚÜťŃÇéňáíň×劝║
ňáíň×劝║´╝îń║ĹńŞŐš╗čńŞÇŃÇüÚźśŠĽłŃÇüň«ëňůĘŔ┐Éš╗┤ÚÇÜÚüôŃÇéšöĘń║ÄÚŤćńŞşš«íšÉćŔÁäń║žŠŁâÚÖÉ´╝îňůĘšĘőšŤĹŠÄžŠôŹńŻťŔíîńŞ║´╝îň«×ŠŚÂŔ┐śňÄčŔ┐Éš╗┤ňť║ŠÖ»´╝îń┐ŁÚÜťń║Ĺšź»Ŕ┐Éš╗┤Ŕ║źń╗ŻňĆ»Úë┤ňłźŃÇüŠŁâÚÖÉňĆ»š«íŠÄžŃÇüÚúÄÚÖęňƻڜ╗ŠľşŃÇüŠôŹńŻťňĆ»ň«íŔ«í´╝îňŐęňŐŤšşëń┐ŁňÉłŔžäń║ĹÚś▓šüźňóÖ
ń║ĹÚś▓šüźňóÖŠťŹňŐ튜»Šľ░ńŞÇń╗úšÜäń║ĹňÄčšöčÚś▓šüźňóÖ´╝îŠĆÉńżŤń║ĹńŞŐń║ĺŔüöšŻĹŔż╣šĽîňĺîVPCŔż╣šĽîšÜäÚś▓ŠŐĄ´╝îňîůŠőČ´╝Üň«×ŠŚÂňůąńżÁŠúÇŠÁőńŞÄÚś▓ňżí´╝îňůĘň▒Çš╗čńŞÇŔ«┐ÚŚ«ŠÄžňłÂ´╝îňůĘŠÁüÚçĆňłćŠ×ÉňĆ»Ŕžćňîľ´╝ąň┐Śň«íŔ«íńŞÄŠ║»Š║ÉňłćŠ×Éšşë´╝»ŠéĘšÜ䚯Ś╗ťŔż╣šĽîÚś▓ŠŐĄńŞÄšşëń┐ŁňÉłŔžäňłęňÖĘŃÇéSSLŔ»üń╣Ž
SSL Ŕ»üń╣ŽŠś»šŻĹš╗ťň«ëňůĘń╝áŔżôňů│Úö«´╝îňŐáň»ćŠ×äň╗║ÚÇÜÚüôÚś▓ŠĽ░ŠŹ«ÚúÄÚÖę´╝îš╗Ć CA šşżňĆĹÚ¬îŔ»üšŻĹšźÖ´╝îňťĘňĄÜŠĽĆŠäčňť║ŠÖ»ńŻťšöĘňĄž´╝îňóךöĘŠłĚń┐íń╗╗ńŞöňŐęňŐŤ SEO´╝îń┐âŠÉťš┤óŠÄĺňÉŹŃÇüŠÁüÚçĆńŞÄńŞÜňŐíŠĆÉňŹçŃÇé-
ÚźśÚś▓ŠťŹňŐíňÖĘ
- BGPŠťŹňŐíňÖĘ
- UDPŠťŹňŐíňÖĘ
- ňĄÜš║┐ŠťŹňŐíňÖĘ
- ňĄžňŞŽň«ŻŠťŹňŐíňÖĘ
-
-
ň«ëňůĘŠťŹňŐí
Š╝ĆŠ┤׊럊ĆĆ
Š╝ĆŠ┤׊럊ĆĆ´╝îňŹĆňŐęš╗┤ŠŐĄń║║ňĹśŠĆÉňëŹňĆĹšÄ░Webň║öšöĘš│╗š╗čńŞşÚÜÉŔŚĆšÜäŠ╝ĆŠ┤×´╝îŠá╣ŠŹ«Ŕ»äń╝░ňĚąňůĚš╗Öňç║Ŕ»Žň░ŻšÜäŠ╝ĆŠ┤׊ĆĆŔ┐░ňĺîń┐«ŔíąŠľ╣Šíł´╝îŠîçň»╝š╗┤ŠŐĄń║║ňĹśŔ┐ŤŔíîň«ëňůĘňŐáňŤ║´╝îÚś▓Šéúń║ÄŠť¬šäÂŃÇ銪ŚÚÇĆŠÁőŔ»Ľ
ŠŞŚÚÇĆŠÁőŔ»ĽŠťŹňŐíÚÇÜŔ┐çŠĘíŠőčšťčň«×šÜäÚ╗Ĺň«óŠö╗ňç╗´╝늼łÚ¬îŔ»üš│╗š╗čšÄ░Šťëň«ëňůĘÚí╣šŤ«šÜäÚś▓ŠŐĄň╝║ň║Ž´╝┤Ŕžéń║ćŔžúŔÁäń║žšÜäň«ëňůĘÚúÄÚÖę´╝îňĆŐŠŚÂňĆĹšÄ░ňťĘň╝ÇňĆĹŃÇüŔ┐Éš╗┤ŃÇüš«íšÉ暺늾╣ÚŁóňşśňťĘšÜäŠŐÇŠť»ščşŠŁ┐´╝îŠ┤׊éëň«ëňůĘÚÜÉŠéú´╝îŠĆÉńżŤŠťëŠĽłšÜ䊼┤Šö╣ň╗║Ŕ««ň╣ÂňťĘň«îňľäňÉÄŔ┐ŤŔíîňůĘÚŁóňĄŹŠčą´╝îňůĘňŐŤń┐ŁÚÜťň«óŠłĚšÜäwebň«ëňůĘŃÇéň«ëňůĘňŐáňŤ║
ňč║ń║ÄňŤŻňćůŠŁâňĘüšÜäš│╗š╗čň«ëňůĘÚůŹšŻ«Šáçňçć´╝îň╣š╗ôňÉłš│╗š╗čň«×ÚÖůŠâůňćÁ´╝îň»╣ň«óŠłĚŠÄłŠŁâŠîçň«ÜšÜäŔÁäń║žŔ┐ŤŔíîň«ëňůĘÚůŹšŻ«ňŐáňŤ║´╝îňó×ň╝║š│╗š╗čŠŐŚŠö╗ňç╗ŔâŻňŐŤ´╝늼łňçĆŔŻ╗š│╗š╗čŠÇ╗ńŻôň«ëňůĘÚúÄÚÖę´╝î ŠĆÉňŹçń┐íŠü»š│╗š╗čň«ëňůĘÚś▓ŔîâŠ░┤ň╣│´╝îňĆ»ń╗ąň╗║šźőŔÁĚńŞÇňąŚÚÇéň║öŠÇžŠŤ┤ň╝║šÜäň«ëňůĘń┐ŁÚÜťňč║š║┐´╝늼łŠ×äň╗║ŔÁĚń┐íŠü»š│╗š╗čň«ëňůĘňáĄňŁŁŃÇéń╗úšáüň«íŔ«í
ńŞôńŞÜšÜäń╗úšáüň«íŔ«íŠťŹňŐí´╝îÚÇÜŔ┐çŠĚ▒ňůąňłćŠ×Éń╗úšáü´╝îš▓żňçćŠúÇŠÁőŠŻťňťĘŠ╝ĆŠ┤×´╝늼łŠĆÉňŹçŔŻ»ń╗Âň«ëňůĘŠÇž´╝îňůĘňŐŤń┐ŁÚÜťńŞÜňŐíšĘ│ň«ÜŔ┐ÉŔíîŃÇéšşëń┐ŁňÉłŔžä
ň░ćňč║šíÇŃÇüšŻĹš╗ťňĆŐň«ëňůĘń║žňôüŔÁäŠ║ÉŠťëŠĽłŠĽ┤ňÉł´╝îńŞ║ň«óŠłĚŠĆÉńżŤńŞÇšźÖň╝ĆšÜäň«ëňůĘŔžúňć│Šľ╣Šíł´╝îňŞ«ňŐęň«óŠłĚň┐źÚÇčŃÇüńŻÄŠłÉŠťČň«îŠłÉň«ëňůĘŠĽ┤Šö╣´╝îŔŻ╗ŠŁżŠ╗íŔÂ│šşëń┐ŁňÉłŔžäŔŽüŠ▒éŃÇéÚçŹňĄžŠ┤╗ňŐĘń┐ŁÚÜť
ňŤŻň«ÂÚçŹňĄžŠ┤╗ňŐĘšŻĹš╗ťň«ëń┐ŁŠťŹňŐíňŁçňůĚŠťëń╗╗ňŐíÚçŹŃÇüŔŽüŠ▒éÚźśŃÇüňŻ▒ňôŹňĄžšÜäšë╣šé╣ŃÇéňťĘÚçŹŔŽüŠĽĆŠä芌ŠťčŠĆÉňŹçšöĘŠłĚšŤĹŠÁőňĆĹšÄ░ŃÇüň«ëňůĘÚś▓ŠŐĄňĺîň║öŠÇąňĄäšŻ«šÜäŔâŻňŐŤ´╝îňĆĹšÄ░ň╣ŠĽ┤Šö╣šŻĹš╗ťš│╗š╗čňşśňťĘšÜäŠĚ▒ň▒éŠČíň«ëňůĘÚŚ«Úóś´╝îń╗ÄŔÇîŔ┐ŤńŞÇŠşąń╗ąÚś▓Šö╗ňç╗ŃÇüÚś▓šá┤ňŁĆŃÇüÚś▓Š│äň»ćŃÇüÚś▓ÚçŹňĄžŠĽůÚÜťńŞ║Ú珚é╣´╝îŠ×äň╗║ňĄÜň▒éŠČíňĄÜŠľ╣ÚŁóšÜäň«ëňůĘÚś▓ŠŐĄńŻôš│╗ŃÇéńŞ║Š»ĆŠČíÚçŹňĄžŠ┤╗ňŐĘšŻĹš╗ťň«ëń┐ŁŠĆÉńżŤňŁÜň«×šÜäŠŐĄŔł¬ňŐŤÚçĆŃÇéšž╗ňŐĘň║öšöĘň«ëňůĘ
ńżŁŠŹ«ňŤŻň«ÂŠáçňçćŔžäŔîâń╗ąňĆŐŔíîńŞÜŠáçňçćŔžäŔîâ´╝îŠĆÉńżŤńŞôńŞÜŃÇüÚźśŠĽłŃÇüš«ÇňŹĽšÜäšž╗ňŐĘň║öšöĘ´╝łAPP´╝ëň«ëňůĘń┐ŁŠŐĄŠľ╣Šíł´╝îňŞ«ňŐęń╝üńŞÜŠĆÉÚźśň║öšöĘšĘőň║ĆšÜäń╗úšáüň«ëňůĘŠÇžŃÇüŠĽ░ŠŹ«ň«ëňůĘŠÇžňĺîŔç¬ńŞ╗Úś▓ňżíŔâŻňŐŤŃÇé-
ň«ëňůĘŠťŹňŐí
- Š╝ĆŠ┤׊럊ĆĆ
- ŠŞŚÚÇĆŠÁőŔ»Ľ
- ň«ëňůĘňŐáňŤ║
- ń╗úšáüň«íŔ«í
-
ň«ëňůĘŠľ╣Šíł
- šşëń┐ŁňÉłŔžä
- ÚçŹňĄžŠ┤╗ňŐĘń┐ŁÚÜť
- šž╗ňŐĘň║öšöĘň«ëňůĘ
-
-
ń║Ĺš«íŠťŹňŐí
ńŞŐń║ĹňĺĘŔ»óńŞÄň«×ŠľŻ
ňŹĆňŐęšöĘŠłĚš╗ôňÉłńŞÜňŐíšë╣šé╣ŠĆÉńżŤń║ĹŠťŹňŐíŔŻ»ń╗Š×Š×ä´╝îŠÂëňĆŐÚóćňččňîůŠőČŠĽ░ŠŹ«ńŞşň┐âňč║šíÇŔ«żŠľŻŃÇüňůČŠťëń║ĹŃÇüšžüŠťëń║ĹŃÇüŠĚĚňÉłń║Ĺ/ŠĚĚňÉłŠ×Š×äŃÇéŔ«żŔ«íňç║šČŽňÉłň«óŠłĚšÜäňĆ»ŔíîŠÇžŠľ╣Šíł´╝îŠĆÉňŹçITŠ▓╗šÉćŠ░┤ň╣│´╝îń╗ąŠ╗íŔÂ│šöĘŠłĚň╝╣ŠÇžŃÇüÚźśňĆ»šöĘŃÇüÚźśŠÇžŔ⯚ÜäڝNJ▒éŃÇéń║ĹŔ┐üšž╗
ÚÇÜŔ┐çŠŐÇŠť»Šö»Šîüň«×šÄ░ň«óŠłĚšÜäňťĘš║┐ńŞÜňŐíš│╗š╗čŃÇüŠĽ░ŠŹ«ň║ôňĆŐňşśňéĘšşëňćůň«╣Ŕ┐üšž╗ňł░ňůČŠťëń║Ĺ´╝îň╣Âň»╣ńŞÜňŐíš│╗š╗čŔ┐ŤŔíîňë▓ŠÄąŃÇéŠá╣ŠŹ«šöĘŠłĚڝNJ▒éň«ÜňłÂŔ┐üšž╗Šľ╣ŠíłŔ«żŔ«íňĺîň«×ŠľŻńŞôńŞÜŠťŹňŐí´╝îÚźśŠĽłšÄç´╝îńŻÄÚúÄÚÖę´╝îňŹĆňŐęšöĘŠłĚň«îŠłÉńŞÜňŐíňłçŠŹóŠľ╣ŠíłŃÇéń║ĹŔ┐Éš╗┤
ń║ĹŔ┐Éš╗┤ňůĘŔ┐çšĘőňťĘń┐ŁŔ»üŠť¬ŠŁąń┐íŠü»ňłśšĽąň┐ůŔŽüŠÇžňč║šíÇńŞŐŠ│ĘÚçŹITŠŐĽŔÁäŠöšŤŐ´╝îňÉłšÉćŔžäňłĺITš│╗š╗čŔ┐Éš╗┤Šľ╣Šíł´╝îńŞ║ň«óŠłĚńŞÜňŐíš│╗š╗čŠĆÉńżŤšĘ│ň«ÜňƻڣášÜäŔ┐ÉŔíîšÄ»ňóâ´╝îń┐ŁÚÜťň«óŠłĚńŞÜňŐ튼░ŠŹ«ň«ëňůĘńŞÄńŞÜňŐíŔ┐ך╗şŠÇžŃÇé-
ń║Ĺš«íŠťŹňŐí
- ńŞŐń║ĹňĺĘŔ»óńŞÄň«×ŠľŻ
- ń║ĹŔ┐üšž╗
- ń║ĹŔ┐Éš╗┤
-
- ň«ëňůĘšáöšęÂ
- ňŞ«ňŐęńŞşň┐â
- ň«óŠłĚŠíłńżő
-
ňů│ń║Äň┐źň┐ź
ń║ćŔžúň┐źň┐ź
ňÄŽÚŚĘň┐źň┐źšŻĹš╗ťšžĹŠŐÇŠťëÚÖÉňůČňĆŞńŻťńŞ║Šľ░ńŞÇń╗úń║Ĺň«ëňůĘň╝ĽÚóćŔÇů´╝îń╗ąŠĆÉńżŤń║Ĺň«ëňůĘÚóćňč蚍Şňů│ń║žňôüŃÇüŠťŹňŐíňĆŐŔžúňć│Šľ╣ŠíłńŞ║ŠáŞň┐â´╝îňÉŠĆÉńżŤń║ĹŔ«íš«Śšşëń║ĺŔüöšŻĹš╗╝ňÉłŠťŹňŐíŃÇéńŞÄÚś┐Úçîń║ĹŃÇüŔůżŔ«»ń║ĹŃÇüňŹÄńŞ║ń║ĹšşëňŤŻňćůŔÂůňĄžŔžäŠĘíňůČŠťëń║ĹňÄéňĽćň╗║šźőňÉłńŻťń╝Öń╝┤ňů│š│╗´╝îńŞÜňŐíÚüŹňĆŐňůĘňŤŻ26ńެšťüňŞéŃÇéň┐źŠÄĘň«ś
Š▒çŔüÜńŞÜšĽîš▓żŔő▒´╝îÚŤćš╗ôňłŤŠľ░ňŐŤÚçĆ´╝Ĺń╗ČŔ»ÜŠîÜÚéÇŔ»ĚŠéĘŠłÉńŞ║ň┐źň┐źšŻĹš╗ťšÜäň┐źŠÄĘň«śŃÇéňťĘŔ┐ÖÚçî´╝îŠéĘň░抝늝║ń╝ÜńŞÄÚíÂň░ľń║║ŠëŹŠÉ║ŠëőňÉłńŻť´╝îňů▒ňÉîń╝áŠĺşšŻĹš╗ťň«ëňůĘšÉćň┐Á´╝îň╝ĽÚóćŔíîńŞÜŠŻ«ŠÁü´╝îšé╣ń║«ŠĽ░ňşŚŠŚÂń╗úšÜ䊝¬ŠŁąŃÇéňŐáňůąŠłĹń╗Č´╝îňů▒ňłŤŔżëšůî´╝üńŞżŠŐąńŞşň┐â
ńŞ║Ŕ«ĄšťčŔ┤»ňŻ╗ňŤŻň«ÂšŻĹš╗ťň«ëňůĘÚçŹŔŽüŠľ╣Úĺł´╝îŔ┐ŤńŞÇŠşąň╝║ňîľň»╣šŻĹš╗ťŔ┐ŁŠ│ĽšŐ»šŻ¬Šëôňç╗ňĺŚ╗ťšę║ÚŚ┤šžęň║ĆŠĽ┤Š▓╗ňŐŤň║Ž´╝îň┐źň┐źšŻĹš╗ťšë╣Ŕ«żšźőńŞżŠŐąńŞşň┐â´╝îňĆŚšÉ暯Ś╗ťŔ┐ŁŠ│ĽňĺîńŞŹŔë»ń┐íŠü»ŃÇüščąŔ»ćń║žŠŁâńżÁŠŁâŃÇüŠČ║Ŕ»łŃÇüÚĺôÚ▒╝ŔíîńŞ║ń╗ąňĆŐŠüŠäĆŔíîńŞ║ńŞżŠŐąŃÇéňŐáňůąŠłĹń╗Č
ŠłĹń╗ČŠşúňťĘň»╗ŠëżŠŤ┤ňĄÜŠëŹňŹÄŠĘ¬Š║óŃÇüŠÇÇŠĆúŠóŽŠâ│šÜäń╝Öń╝┤´╝îňĺĹń╗ČńŞÇŔÁĚňüÜňůůŠ╗íŠîĹŠłśšÜäń║őŃÇéňů▒ń║őŠťÇń║▓Š░ĹšÜäŔÇüŠŁ┐´╝îÚüçŔžüŠťÇŠ×üň«óšÜäŠŐÇŠť»šëŤ´╝îŠîĹŠłśŠťÇň┐źń╣ÉšÜäŔüîňť║´╝îňłćń║źŠťÇňĄÜňůâšÜäń║║šöčŃÇé-
ňů│ń║Äň┐źň┐ź
- ňů│ń║Äň┐źň┐ź
- ň┐źŠÄĘň«ś
- ńŞżŠŐąńŞşň┐â
- ň┐źň┐źŠőŤŔüś
-
- ňĄçŠíł













 ÚŚŻňůČšŻĹň«ëňĄç 35020302000839ňĆĚ
ÚŚŻňůČšŻĹň«ëňĄç 35020302000839ňĆĚ