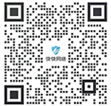快快网络 高防服务器租用,云堤清洗,安全领域专业提供商


-
首页
-
产品服务
量身定制场景化的服务器租用方案
主流服务器配置,可根据客户行业和业务特点,需求及预算,个性化定制服务器租用方案。其中,云服务器可根据客户业务需求,提供各种环境的基础架构资源,从计算资源、存储资源网络资源到跨数据中心的访问。一线主流BGP服务器产品
BGP服务器实现单IP全网优质访问,快快网络严选优质BGP数据中心,主流服务器配置,可根据客户行业和业务特点,需求及预算,个性化定制服务器租用方案。量身定制场景化的服务器租用方案
主流服务器配置,可根据客户行业和业务特点,需求及预算,个性化定制服务器租用方案。其中,云服务器可根据客户业务需求,提供各种环境的基础架构资源,从计算资源、存储资源网络资源到跨数据中心的访问。多线IP搭载全新安全产品
多线多IP高防级服务器配置,可根据客户行业和业务特点,需求及预算,个性化定制服务器租用方案。其中,云服务器可根据客户业务需求,提供各种环境的基础架构资源,从计算资源、存储资源网络资源到跨数据中心的访问。量身定制场景化的服务器租用方案
主流服务器配置,可根据客户行业和业务特点,需求及预算,个性化定制服务器租用方案。其中,云服务器可根据客户业务需求,提供各种环境的基础架构资源,从计算资源、存储资源网络资源到跨数据中心的访问。黑石裸金属服务器
裸金属服务器(Bare Metal Server)是一种可弹性伸缩的高性能计算服务,具有与物理服务器无差异的计算性能和安全隔离的特点。满足企业在电商、直播、游戏等业务场景对高性能、安全性和稳定性的需求痛点。分钟级交付,实时售后服务响应,助力您的核心业务飞速成长。弹性云服务器(CT-ECS,Elastic Cloud Server)是一种可随时获取、弹性可扩展的计算服务。云主机由 CPU、内存、镜像、云硬盘组成,同时结合VPC、安全组、数据多副本保存等能力,打造一个既高效又可靠安全的计算环境,确保服务持久稳定运行。一站式服务·华为云合作
华为云是华为公有云品牌,致力于提供世界一流的公有云服务,联接企业现在与未来快快云与华为云达成合作关系,结合用户痛点和华为云服务,为客户提供合适的产品及解决方案。混合云·腾讯云集成
快快网络云计算架构师团队结合用户痛点和服务,与全国TOP5的超大云厂商互为战略伙伴,为用户提供架构梳理,企业解决方案,云上部署等专业服务。解决企业的痛点。为企业用户交付最佳混合云解决方案。Edge SCDN
Edge SCDN是快快推出的集分布式DDOS防护、CC防护、WAF防护为一体的安全加速解决方案,能够全方位有效保护网站和应用的安全。轻松应对大量DDoS攻击
专注于解决云外业务遭受大流量DDoS攻击的防护服务。支持网站和非网站类业务的DDoS、CC防护,用户通过配置转发规则,将攻击流量引至高防 IP 并清洗,保障业务稳定可用。网络安全管理解决方案
针对游戏行业所推出的高度可定制的网络安全管理解决方案,除了能针对大型DDoS攻击(T级别)进行有效防御外,还能彻底解决游戏行业特有的TCP协议的CC攻击问题,防护成本更低,效果更好。全新的SDK接入模块
提供内含Windows、Android、iOS版本的加密SDK下载接入,防护DDoS和CC攻击,为游戏提供断线重连、智能加速、灵活调度的支持。游戏安全加速
快快-云加速盾 打造新高防模式,加速游戏软件。智能规划连接及加速网络,增强DDOS以及CC防御,游戏极速畅通无阻。传奇类游戏智能保护
快快盾是一款针对PC端传奇类PC游戏为主的DDOS和高并发CC的安全加速软件,为用户提供独享防护资源,支持全业务抗D场景,致力于完美无损解决大规模DDOS攻击。主机安全平台
快卫士主机安全采用自适应安全架构,将预测、防御、监控和响应能力融为一体,构建基于主机端的安全态势感知平台,为用户提供持续的安全监控、分析和快速响应能力,帮助用户在公有云、私有云等多样化的业务环境下,全方位保护企业数字资产安全。长河 Web应用防火墙(WAF)
长河 Web应用防火墙(WAF)自动防护Web漏洞,对网站业务流量进行多维度检测和防护,将正常、安全的流量回源到服务器,避免黑客及病毒入侵。全面应对恶意弹窗、挂马中毒、数据泄露、CC攻击等问题。DDoS安全防护
以持续扩张的安全网络为基础,结合自研ADS系统,加持机器学习及特征处置联动能力,扩大攻击可能性的捕捉范围,实时检测阻断各类DDoS攻击(如SYN Flood、CC等),确保源站稳定可靠,以行业最高SLA标准99.999%确保业务永续无忧。数据库审计
智能解析数据库通信流量,细粒度审计数据库访问行为,通过对数据库全量行为的审计溯源、危险攻击的实时告警、风险语句的智能预警,为您最敏感的数据库资产做好最安全的监控保障。堡垒机
堡垒机,云上统一、高效、安全运维通道。用于集中管理资产权限,全程监控操作行为,实时还原运维场景,保障云端运维身份可鉴别、权限可管控、风险可阻断、操作可审计,助力等保合规云防火墙
云防火墙服务是新一代的云原生防火墙,提供云上互联网边界和VPC边界的防护,包括:实时入侵检测与防御,全局统一访问控制,全流量分析可视化,日志审计与溯源分析等,是您的网络边界防护与等保合规利器。SSL证书
SSL 证书是网络安全传输关键,加密构建通道防数据风险,经 CA 签发验证网站,在多敏感场景作用大,增用户信任且助力 SEO,促搜索排名、流量与业务提升。 -
安全服务
漏洞扫描
漏洞扫描,协助维护人员提前发现Web应用系统中隐藏的漏洞,根据评估工具给出详尽的漏洞描述和修补方案,指导维护人员进行安全加固,防患于未然。漏洞扫描
漏洞扫描,协助维护人员提前发现Web应用系统中隐藏的漏洞,根据评估工具给出详尽的漏洞描述和修补方案,指导维护人员进行安全加固,防患于未然。渗透测试
渗透测试服务通过模拟真实的黑客攻击,有效验证系统现有安全项目的防护强度,直观了解资产的安全风险,及时发现在开发、运维、管理等方面存在的技术短板,洞悉安全隐患,提供有效的整改建议并在完善后进行全面复查,全力保障客户的web安全。安全加固
基于国内权威的系统安全配置标准,并结合系统实际情况,对客户授权指定的资产进行安全配置加固,增强系统抗攻击能力,有效减轻系统总体安全风险, 提升信息系统安全防范水平,可以建立起一套适应性更强的安全保障基线,有效构建起信息系统安全堤坝。代码审计
专业的代码审计服务,通过深入分析代码,精准检测潜在漏洞,有效提升软件安全性,全力保障业务稳定运行。等保合规
将基础、网络及安全产品资源有效整合,为客户提供一站式的安全解决方案,帮助客户快速、低成本完成安全整改,轻松满足等保合规要求。重大活动保障
国家重大活动网络安保服务均具有任务重、要求高、影响大的特点。在重要敏感时期提升用户监测发现、安全防护和应急处置的能力,发现并整改网络系统存在的深层次安全问题,从而进一步以防攻击、防破坏、防泄密、防重大故障为重点,构建多层次多方面的安全防护体系。为每次重大活动网络安保提供坚实的护航力量。移动应用安全
依据国家标准规范以及行业标准规范,提供专业、高效、简单的移动应用(APP)安全保护方案,帮助企业提高应用程序的代码安全性、数据安全性和自主防御能力。 -
云管服务
云管理服务平台
协助用户结合业务特点提供云服务软件架构,涉及领域包括数据中心基础设施、公有云、私有云、混合云/混合架构。设计出符合客户的可行性方案,提升IT治理水平,以满足用户弹性、高可用、高性能的需求。上云咨询与实施
协助用户结合业务特点提供云服务软件架构,涉及领域包括数据中心基础设施、公有云、私有云、混合云/混合架构。设计出符合客户的可行性方案,提升IT治理水平,以满足用户弹性、高可用、高性能的需求。云迁移
通过技术支持实现客户的在线业务系统、数据库及存储等内容迁移到公有云,并对业务系统进行割接。根据用户需求定制迁移方案设计和实施专业服务,高效率,低风险,协助用户完成业务切换方案。云运维
云运维全过程在保证未来信息化战略必要性基础上注重IT投资收益,合理规划IT系统运维方案,为客户业务系统提供稳定可靠的运行环境,保障客户业务数据安全与业务连续性。 -
安全研究
-
帮助中心
-
客户案例
-
关于快快
了解快快
厦门快快网络科技有限公司作为新一代云安全引领者,以提供云安全领域相关产品、服务及解决方案为核心,同时提供云计算等互联网综合服务。与阿里云、腾讯云、华为云等国内超大规模公有云厂商建立合作伙伴关系,业务遍及全国26个省市。快推官
汇聚业界精英,集结创新力量,我们诚挚邀请您成为快快网络的快推官。在这里,您将有机会与顶尖人才携手合作,共同传播网络安全理念,引领行业潮流,点亮数字时代的未来。加入我们,共创辉煌!举报中心
为认真贯彻国家网络安全重要方针,进一步强化对网络违法犯罪打击和网络空间秩序整治力度,快快网络特设立举报中心,受理网络违法和不良信息、知识产权侵权、欺诈、钓鱼行为以及恶意行为举报。加入我们
我们正在寻找更多才华横溢、怀揣梦想的伙伴,和我们一起做充满挑战的事。共事最亲民的老板,遇见最极客的技术牛,挑战最快乐的职场,分享最多元的人生。
- 首页
-
产品服务
一线主流BGP服务器产品
BGP服务器实现单IP全网优质访问,快快网络严选优质BGP数据中心,主流服务器配置,可根据客户行业和业务特点,需求及预算,个性化定制服务器租用方案。量身定制场景化的服务器租用方案
主流服务器配置,可根据客户行业和业务特点,需求及预算,个性化定制服务器租用方案。其中,云服务器可根据客户业务需求,提供各种环境的基础架构资源,从计算资源、存储资源网络资源到跨数据中心的访问。多线IP搭载全新安全产品
多线多IP高防级服务器配置,可根据客户行业和业务特点,需求及预算,个性化定制服务器租用方案。其中,云服务器可根据客户业务需求,提供各种环境的基础架构资源,从计算资源、存储资源网络资源到跨数据中心的访问。量身定制场景化的服务器租用方案
主流服务器配置,可根据客户行业和业务特点,需求及预算,个性化定制服务器租用方案。其中,云服务器可根据客户业务需求,提供各种环境的基础架构资源,从计算资源、存储资源网络资源到跨数据中心的访问。黑石裸金属服务器
裸金属服务器(Bare Metal Server)是一种可弹性伸缩的高性能计算服务,具有与物理服务器无差异的计算性能和安全隔离的特点。满足企业在电商、直播、游戏等业务场景对高性能、安全性和稳定性的需求痛点。分钟级交付,实时售后服务响应,助力您的核心业务飞速成长。弹性云服务器(CT-ECS,Elastic Cloud Server)是一种可随时获取、弹性可扩展的计算服务。云主机由 CPU、内存、镜像、云硬盘组成,同时结合VPC、安全组、数据多副本保存等能力,打造一个既高效又可靠安全的计算环境,确保服务持久稳定运行。一站式服务·华为云合作
华为云是华为公有云品牌,致力于提供世界一流的公有云服务,联接企业现在与未来快快云与华为云达成合作关系,结合用户痛点和华为云服务,为客户提供合适的产品及解决方案。混合云·腾讯云集成
快快网络云计算架构师团队结合用户痛点和服务,与全国TOP5的超大云厂商互为战略伙伴,为用户提供架构梳理,企业解决方案,云上部署等专业服务。解决企业的痛点。为企业用户交付最佳混合云解决方案。Edge SCDN
Edge SCDN是快快推出的集分布式DDOS防护、CC防护、WAF防护为一体的安全加速解决方案,能够全方位有效保护网站和应用的安全。轻松应对大量DDoS攻击
专注于解决云外业务遭受大流量DDoS攻击的防护服务。支持网站和非网站类业务的DDoS、CC防护,用户通过配置转发规则,将攻击流量引至高防 IP 并清洗,保障业务稳定可用。网络安全管理解决方案
针对游戏行业所推出的高度可定制的网络安全管理解决方案,除了能针对大型DDoS攻击(T级别)进行有效防御外,还能彻底解决游戏行业特有的TCP协议的CC攻击问题,防护成本更低,效果更好。全新的SDK接入模块
提供内含Windows、Android、iOS版本的加密SDK下载接入,防护DDoS和CC攻击,为游戏提供断线重连、智能加速、灵活调度的支持。游戏安全加速
快快-云加速盾 打造新高防模式,加速游戏软件。智能规划连接及加速网络,增强DDOS以及CC防御,游戏极速畅通无阻。传奇类游戏智能保护
快快盾是一款针对PC端传奇类PC游戏为主的DDOS和高并发CC的安全加速软件,为用户提供独享防护资源,支持全业务抗D场景,致力于完美无损解决大规模DDOS攻击。主机安全平台
快卫士主机安全采用自适应安全架构,将预测、防御、监控和响应能力融为一体,构建基于主机端的安全态势感知平台,为用户提供持续的安全监控、分析和快速响应能力,帮助用户在公有云、私有云等多样化的业务环境下,全方位保护企业数字资产安全。长河 Web应用防火墙(WAF)
长河 Web应用防火墙(WAF)自动防护Web漏洞,对网站业务流量进行多维度检测和防护,将正常、安全的流量回源到服务器,避免黑客及病毒入侵。全面应对恶意弹窗、挂马中毒、数据泄露、CC攻击等问题。DDoS安全防护
以持续扩张的安全网络为基础,结合自研ADS系统,加持机器学习及特征处置联动能力,扩大攻击可能性的捕捉范围,实时检测阻断各类DDoS攻击(如SYN Flood、CC等),确保源站稳定可靠,以行业最高SLA标准99.999%确保业务永续无忧。数据库审计
智能解析数据库通信流量,细粒度审计数据库访问行为,通过对数据库全量行为的审计溯源、危险攻击的实时告警、风险语句的智能预警,为您最敏感的数据库资产做好最安全的监控保障。堡垒机
堡垒机,云上统一、高效、安全运维通道。用于集中管理资产权限,全程监控操作行为,实时还原运维场景,保障云端运维身份可鉴别、权限可管控、风险可阻断、操作可审计,助力等保合规云防火墙
云防火墙服务是新一代的云原生防火墙,提供云上互联网边界和VPC边界的防护,包括:实时入侵检测与防御,全局统一访问控制,全流量分析可视化,日志审计与溯源分析等,是您的网络边界防护与等保合规利器。SSL证书
SSL 证书是网络安全传输关键,加密构建通道防数据风险,经 CA 签发验证网站,在多敏感场景作用大,增用户信任且助力 SEO,促搜索排名、流量与业务提升。 -
安全服务
漏洞扫描
漏洞扫描,协助维护人员提前发现Web应用系统中隐藏的漏洞,根据评估工具给出详尽的漏洞描述和修补方案,指导维护人员进行安全加固,防患于未然。渗透测试
渗透测试服务通过模拟真实的黑客攻击,有效验证系统现有安全项目的防护强度,直观了解资产的安全风险,及时发现在开发、运维、管理等方面存在的技术短板,洞悉安全隐患,提供有效的整改建议并在完善后进行全面复查,全力保障客户的web安全。安全加固
基于国内权威的系统安全配置标准,并结合系统实际情况,对客户授权指定的资产进行安全配置加固,增强系统抗攻击能力,有效减轻系统总体安全风险, 提升信息系统安全防范水平,可以建立起一套适应性更强的安全保障基线,有效构建起信息系统安全堤坝。代码审计
专业的代码审计服务,通过深入分析代码,精准检测潜在漏洞,有效提升软件安全性,全力保障业务稳定运行。等保合规
将基础、网络及安全产品资源有效整合,为客户提供一站式的安全解决方案,帮助客户快速、低成本完成安全整改,轻松满足等保合规要求。重大活动保障
国家重大活动网络安保服务均具有任务重、要求高、影响大的特点。在重要敏感时期提升用户监测发现、安全防护和应急处置的能力,发现并整改网络系统存在的深层次安全问题,从而进一步以防攻击、防破坏、防泄密、防重大故障为重点,构建多层次多方面的安全防护体系。为每次重大活动网络安保提供坚实的护航力量。移动应用安全
依据国家标准规范以及行业标准规范,提供专业、高效、简单的移动应用(APP)安全保护方案,帮助企业提高应用程序的代码安全性、数据安全性和自主防御能力。 -
云管服务
上云咨询与实施
协助用户结合业务特点提供云服务软件架构,涉及领域包括数据中心基础设施、公有云、私有云、混合云/混合架构。设计出符合客户的可行性方案,提升IT治理水平,以满足用户弹性、高可用、高性能的需求。云迁移
通过技术支持实现客户的在线业务系统、数据库及存储等内容迁移到公有云,并对业务系统进行割接。根据用户需求定制迁移方案设计和实施专业服务,高效率,低风险,协助用户完成业务切换方案。云运维
云运维全过程在保证未来信息化战略必要性基础上注重IT投资收益,合理规划IT系统运维方案,为客户业务系统提供稳定可靠的运行环境,保障客户业务数据安全与业务连续性。 - 安全研究
- 帮助中心
- 客户案例
-
关于快快
了解快快
厦门快快网络科技有限公司作为新一代云安全引领者,以提供云安全领域相关产品、服务及解决方案为核心,同时提供云计算等互联网综合服务。与阿里云、腾讯云、华为云等国内超大规模公有云厂商建立合作伙伴关系,业务遍及全国26个省市。快推官
汇聚业界精英,集结创新力量,我们诚挚邀请您成为快快网络的快推官。在这里,您将有机会与顶尖人才携手合作,共同传播网络安全理念,引领行业潮流,点亮数字时代的未来。加入我们,共创辉煌!举报中心
为认真贯彻国家网络安全重要方针,进一步强化对网络违法犯罪打击和网络空间秩序整治力度,快快网络特设立举报中心,受理网络违法和不良信息、知识产权侵权、欺诈、钓鱼行为以及恶意行为举报。加入我们
我们正在寻找更多才华横溢、怀揣梦想的伙伴,和我们一起做充满挑战的事。共事最亲民的老板,遇见最极客的技术牛,挑战最快乐的职场,分享最多元的人生。 - 备案













 闽公网安备 35020302000839号
闽公网安备 35020302000839号